28
févr. 2022
Principes de base des photobooth vidéo
Introduction au vidéo booth
Ce tutoriel couvre les bases de la mise en place d’une cabine vidéo dans DSLR Remote Pro 3.17.
Equipment
De quoi ai-je besoin en plus de DSLR Remote Pro ?
- Un PC/ordinateur portable Windows puissant*, surtout pour le post-traitement des vidéos.
- Appareil photo : tous les appareils photo, sauf les très anciens, pris en charge par DSLR Remote Pro supportent la vidéo.
- Capture du son : nous recommandons les appareils photo qui prennent en charge un microphone externe.
- Ralenti : nous recommandons les appareils photo qui capturent des vidéos à 120 images par seconde**.
- Tourniquets 360 : envisagez l’achat d’une petite caméra avec une fonction vidéo sans fil*** pour ne pas avoir à monter le PC sur le tourniquet.
- Éclairage continu
- Microphone externe pour la capture du son
- Carte mémoire avec beaucoup d’espace libre dans la caméra
- Câble USB de bonne qualité et alimentation de la caméra.
* Nous recommandons un ordinateur rapide et récent avec un processeur i5 ou i7 et un SSD pour traiter les vidéos rapidement. Les principaux facteurs sont la vitesse du processeur et le stockage de l’ordinateur. L’augmentation de la quantité de RAM au-delà de 4 ou 8 Go n’aura que peu ou pas d’effet sur la vitesse de traitement.
** Les modèles qui capturent des vidéos à 120fps comprennent les Canon EOS R6, R5, M50 Mark II, M50, M6 Mark II, M200, Canon PowerShot G5X Mark II et G7 Mark III au moment de la rédaction (février 2022).
*** Les modèles dotés de la fonction vidéo sans fil comprennent les Canon EOS M50 Mark II, M50, M6 Mark II, R5, R6, R, RP, 77D, 80D, 850D, 800D, 250D au moment de la rédaction (février 2022). Les modèles plus anciens et le Rebel T7/T6/T5/T3 alias EOS 2000D/1300D/1200D etc. ne prennent pas en charge la fonction vidéo sans fil.
Pour commencer
La façon la plus simple de commencer est de lancer l’assistant de configuration du Photobooth, en choisissant soit Vidéo uniquement, soit Photos ou vidéo à l’étape 2.
Vous pouvez adapter les légendes liées à la vidéo à vos événements.
Personnaliser votre installation
(1) Sélectionnez Fichier puis Paramètres Videobooth… ou (2) ajoutez un bouton de raccourci pour contrôler les paramètres vidéo.
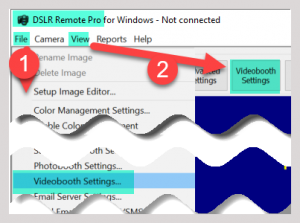
Vous accédez alors à la fenêtre des paramètres vidéo, où vous pouvez personnaliser les vidéos et les GIFs éclatés.
Fenêtre des paramètres vidéo
(1) Activer la vidéo en mode photobooth doit être coché lors de la capture de la vidéo. Ce drapeau est défini automatiquement lorsque vous choisissez la vidéo dans l’assistant de configuration.
Utilisez cet écran pour régler (2) la durée de la vidéo, (3) le compte à rebours et les écrans liés à la capture et à la lecture de la vidéo.
Vous pouvez également accéder aux paramètres (4) de post-traitement vidéo et (5) de rafale GIF à partir de cet écran.
Il existe un raccourci utile vers la fenêtre (6) des paramètres avancés du Photobooth. Les réglages de l’affichage en direct sont effectués ici (voir ci-dessous). Les paramètres de Photobooth affichent également le dossier actuel des images Photobooth. Les profils et les paramètres de l’écran tactile sont accessibles à partir de cette fenêtre pour les vidéos et les GIFS en rafale ainsi que pour les photos.
Pour une description plus détaillée des paramètres vidéo, consultez le manuel en ligne.
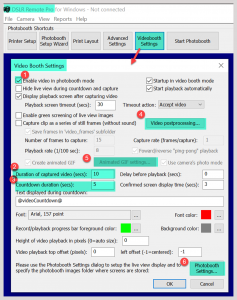
Fenêtre des paramètres de la cabine vidéo (DSLR Remote Pro 3.17)
Camera settings
Réglez l’appareil photo en mode photo, et non en mode vidéo
- Les appareils photo dotés d’un mode vidéo sur le sélecteur de mode d’exposition doivent être réglés sur P, Tv, Av ou M.
- Les appareils photo dotés d’un commutateur d’alimentation avec les réglages OFF, ON et MOVIE doivent être réglés sur ON.
- Les appareils photo dotés d’un commutateur photo/movie doivent être réglés sur le mode photo.
Les vidéos utilisent une grande quantité de données, qui peuvent être lentes à transférer et à traiter. Les cabines photo sont conçues pour être amusantes et avoir un temps d’exécution rapide. Vous devez trouver un équilibre entre la rapidité des résultats et la qualité de la vidéo.
Taille de la vidéo/qualité de l’image
Nous vous suggérons de commencer par la qualité HD de Canon, c’est-à-dire 720p.
Fréquence d’images
- Nous suggérons une fréquence d’images de 30 ou 60 fps (images par seconde), sauf pour les ralentis.
- Pour les ralentis, nous recommandons de capturer à une fréquence d’images élevée de 120 fps, qui sera automatiquement lue au ralenti à 30 fps. NB La prise de vue à haute fréquence d’images ne capture pas le son.
La fréquence d’images plus faible de 30 ips produit des fichiers plus petits, qui sont téléchargés plus rapidement et dont le post-traitement est plus rapide.
Système vidéo
Pour le ralenti, choisissez NTSC (pas PAL).
Livres d’or vidéo
Lorsque vous utilisez un livre d’or vidéo, choisissez une durée de vidéo assez longue et ajoutez une action d’arrêt, afin que les invités puissent arrêter l’enregistrement lorsqu’ils ont terminé. Vous pouvez également modifier les sous-titres à l’écran dans l’assistant de configuration comme ci-dessus.
Pour un son de bonne qualité, utilisez un microphone externe et une caméra qui prend en charge un microphone externe. Réglez l’appareil photo sur HD. (La prise de vue à fréquence d’images élevée ne permet pas de capturer le son).
Remarque : les messages audio ne sont enregistrés et lus que lorsque la vidéo est lue en avant et que la vitesse de lecture est de un.
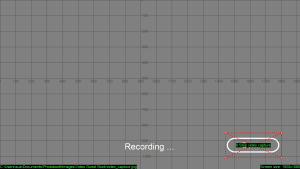
Ajout d’une action d’arrêt Arrêt de la capture vidéo sur l’écran de capture vidéo video_capture.jpg dans DLSR Remote Pro. Plus de détails
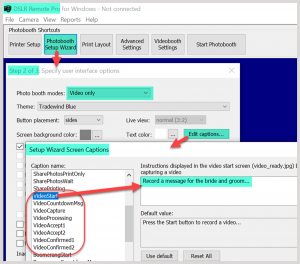
Modification des légendes dans l’assistant de configuration du Photobooth DSLR Remote Pro 3.17
Post-traitement et ralenti
Les vidéos peuvent être post-traitées pour faire un boomerang vers l’avant et l’arrière, accélérer et ralentir, introduire des coupes rapides et d’autres effets créatifs. Vous pouvez également ajouter des vidéos d’intro et d’outro, des incrustations et du son aux vidéos. Vous pouvez également redimensionner les vidéos pour les rendre plus faciles à gérer.
Le post-traitement et les vidéos au ralenti seront traités dans un tutoriel séparé. Vous pouvez trouver des instructions détaillées dans le manuel en ligne
Conseils et dépannage
Cette section contient plus d’informations sur
- Vue en direct
- Écran de lecture vidéo
- Durée de la vidéo et temps de téléchargement
- Partage de vos vidéos
- Problèmes de fiabilité et de connexion de la caméra
- Blocage du logiciel lors du téléchargement sur un PC
- Miroirs et prise de vue en portrait
- Bouton de raccourci des paramètres vidéo
Vue en direct
L’affichage en direct est partagé avec le mode photobooth. Parfois, l’affichage vidéo en direct configuré par l’assistant masque une partie de la légende ou des boutons.
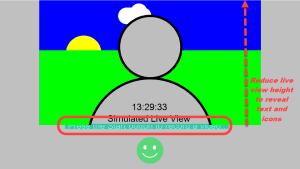
Live view couvrant partiellement les sous-titres des cabines vidéo
Réglez la hauteur de l’affichage en direct pour corriger cela.
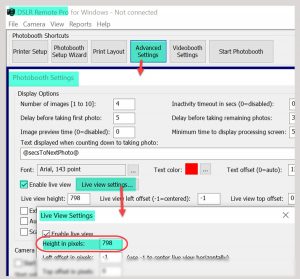
Réglage de la hauteur de l’image en direct (Breeze DSLR Remote Pro 3.17)
Enregistrez vos paramètres et exécutez la cabine pour vérifier que les légendes et les icônes sont claires.
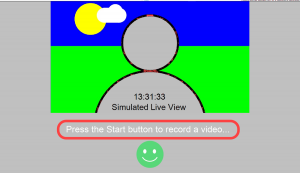
Ici, la hauteur de l’affichage en direct a été réduite et les légendes sont clairement visibles (DSLR Remote Pro 3.17).
Taille de la lecture vidéo
La hauteur de l’image de lecture vidéo peut également devoir être ajustée. Modifiez-la dans la fenêtre Paramètres du photobooth
When DSLR Remote Pro chooses the height of video played back to guests, Height of video playback… is set to zero. Override this by setting Height of video playback… to your chosen height in pixels.
Lorsque DSLR Remote Pro choisit la hauteur de la vidéo lue pour les invités, la hauteur de la lecture vidéo… est définie sur zéro. Remplacez cette valeur en réglant la hauteur de la lecture vidéo… sur la hauteur en pixels de votre choix.
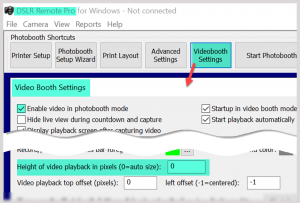 Le programme définit la taille de la vidéo affichée à l’écran lorsque l’option Height of video playback… est réglée sur zéro.Pour remplacer cela, entrez la hauteur de la vidéo que vous avez choisie en pixels.
Le programme définit la taille de la vidéo affichée à l’écran lorsque l’option Height of video playback… est réglée sur zéro.Pour remplacer cela, entrez la hauteur de la vidéo que vous avez choisie en pixels.
Durée de la vidéo et temps de téléchargement
- Les clips vidéo longs prennent plus de temps à télécharger sur le PC que les clips plus courts. Attendez-vous à ce qu’une capture de 6 secondes d’un appareil photo Canon EOS M50 réglé sur 720p et HD (60 images par seconde) prenne environ 3 secondes à télécharger via le câble USB. Une capture de 10 secondes peut prendre 5 secondes à télécharger, etc.
- Le téléchargement avec fil via un câble USB est généralement plus rapide que le téléchargement sans fil.
- Le temps de téléchargement est également affecté par la fréquence d’images et la qualité de l’image.
Partager vos vidéos
Les vidéos téléchargées depuis votre appareil photo doivent probablement être redimensionnées (réduites) avant d’être partagées. Cette opération s’effectue dans le cadre du post-traitement vidéo en recadrant la hauteur et la largeur de la vidéo.
DSLR Remote Pro partage des vidéos en tant que pièces jointes. Vous pouvez inclure un aperçu de la vidéo dans le corps de votre e-mail. Plus d’informations
Problèmes de fiabilité et de connexion des caméras
La prise de vidéos sollicite davantage l’équipement que la prise de photos. Des câbles USB et des alimentations de haute qualité sont particulièrement importants pour éviter les problèmes de fiabilité.
En savoir plus sur le dépannage des problèmes de connexion des appareils photo
Le logiciel se bloque lors du téléchargement sur un PC
Si la carte mémoire de l’appareil photo est pleine, le logiciel tentera de capturer la vidéo mais se bloquera lorsqu’il essaiera de la télécharger sur le PC. Pour éviter ce problème, assurez-vous qu’il y a beaucoup d’espace libre sur la carte mémoire.
Miroirs et prise de vue vidéo en portrait
Les vidéos tournées en portrait peuvent être capturées en paysage. Cela peut être corrigé en faisant pivoter la vidéo pendant le post-traitement. En savoir plus sur la prise de vue en mode portrait.
Adding a Video settings shortcut button
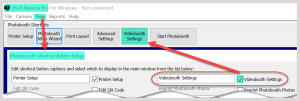 Le bouton de raccourci des paramètres de vidéomaton est utile pour travailler sur des vidéos et des GIF en rafale (Breeze DSLR Remote Pro 3.17)
Le bouton de raccourci des paramètres de vidéomaton est utile pour travailler sur des vidéos et des GIF en rafale (Breeze DSLR Remote Pro 3.17)
Résumé
Ce tutoriel explique les bases de la mise en place d’un stand vidéo dans DSLR Remote Pro. Nous avons examiné l’équipement, l’utilisation de l’assistant pour construire une cabine fonctionnelle, les paramètres de la caméra, les livres d’or vidéo, ainsi que les conseils et le dépannage. Le ralenti et le post-traitement des vidéos seront abordés dans un prochain tutoriel.

