Les deux premiers tutoriels sur les profils expliquaient comment faire un choix de mises en page pour l’impression et comment basculer de façon aléatoire entre différents profils.
La troisième partie de Breeze Profiles commence par examiner les problèmes courants, puis passe à la création d’une structure « Choose or Surprise Me ».
Problèmes courants
(1) DSLR Remote Pro se réinitialise sans cesse avec un ancien jeu d’écrans.
Cela se produit lorsque vous ne voulez plus utiliser de profils et que vous oubliez de désactiver le profil par défaut.
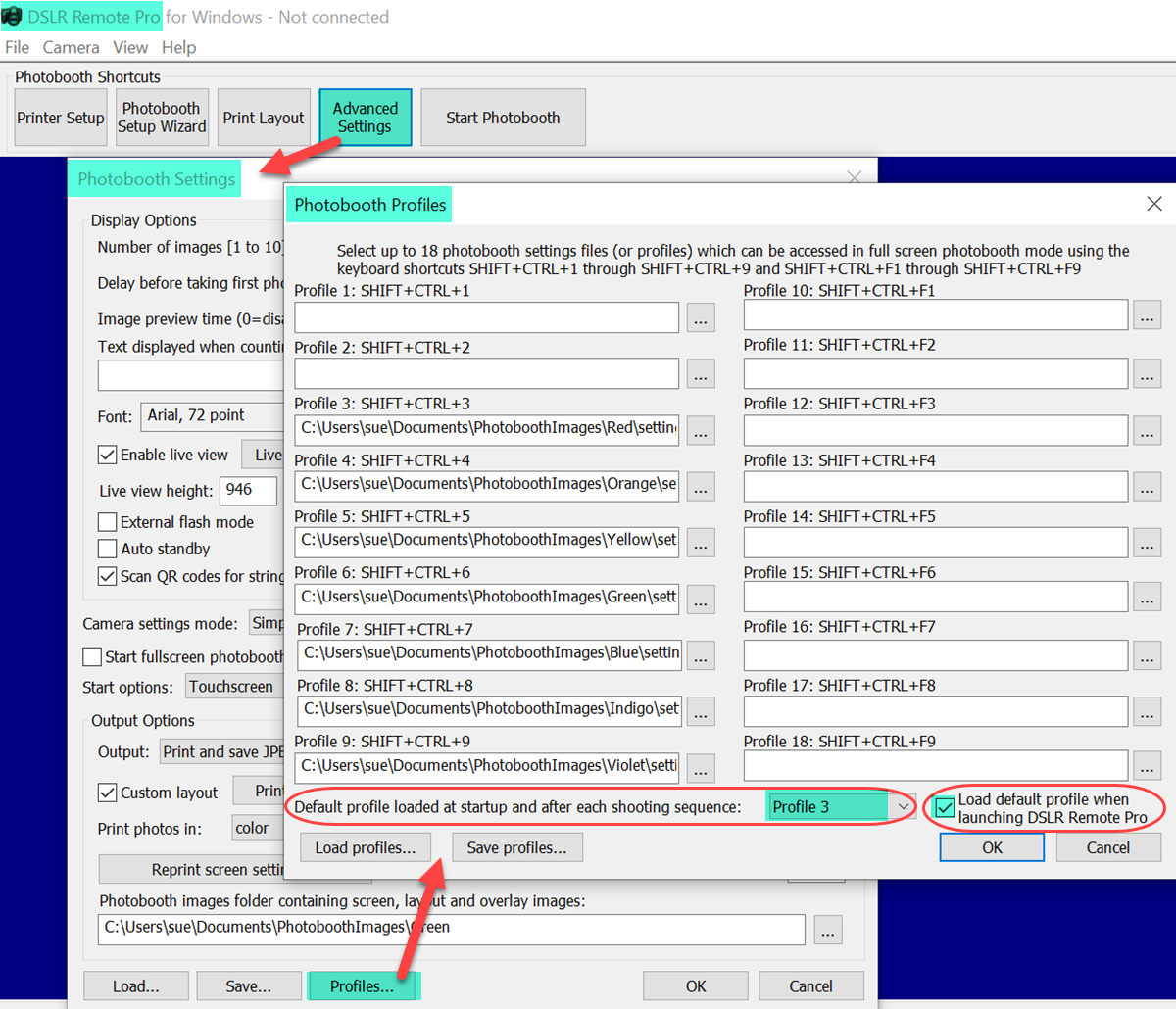
Profil par défaut chargé au démarrage et après chaque séquence de prise de vue réglé sur Profil 3 ( comme ici) – DSLR Remote Pro chargera et exécutera ce profil à la fois au démarrage du programme et après chaque séquence de prise de vue.
Les profils modifieront les paramètres actuels de votre photomaton si vous oubliez d’arrêter leur chargement lorsqu’ils ne sont pas nécessaires.
Lorsque le profil par défaut chargé au démarrage et après chaque séquence de prise de vue est réglé sur Profil 3 (comme ci-dessus) ou n’importe quoi d’autre que Aucun – DSLR Remote Pro fera ce qu’il dit sur l’étain. Le programme ignorera vos paramètres actuels du photobooth, chargera et exécutera le profil par défaut – à la fois au démarrage du programme et après chaque séquence de prise de vue.
Une fois que vous avez fini d’expérimenter les profils ou de travailler avec un tutoriel, changez le profil par défaut en None comme ici :

Le réglage du profil par défaut sur None empêche le chargement automatique d’un nouveau profil au démarrage de DSLR Remote Pro ou d’une nouvelle session.
(2) Erreurs affichées lors de la tentative de chargement de profils
Breeze utilise des fichiers se terminant par .xml pour stocker des informations sur la façon dont vous utilisez le programme et les images prises dans la cabine. Si vous choisissez le mauvais type de fichier XML lors du chargement de vos profils, le programme affiche un message d’erreur.
DSLR Remote Pro 3.15.4 a introduit des messages d’avertissement plus clairs :
(2a) Error, file is a photo booth … file not a profile settings file (v3.15.4 onwards)
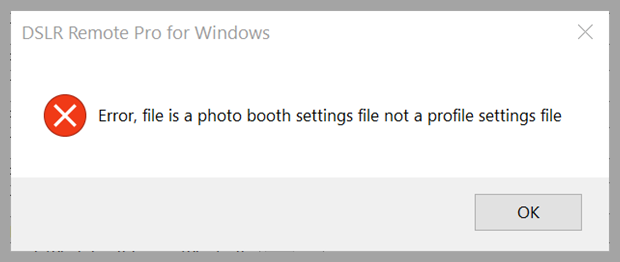
Error, file is a photo booth settings file not a profile settings file s’affiche lorsque l’on tente de charger un mauvais fichier XML (DSLR Remote Pro 3.15.4).
Si vous essayez de charger le mauvais type de fichier XML, DSLR affiche un avertissement. Habituellement, les utilisateurs essaient accidentellement de charger les paramètres de cabine photo au lieu des paramètres de profil, et voient le message Error, file is a photo booth settings file not a profile settings file.
Si vous avez accidentellement essayé de charger le fichier keyboard.xml, le message d’erreur serait Error, file is a photo booth keyboard file not a profile settings file à la place.
(2b) Can’t find <photobooth_profiles> tag, file may not be a DSLR Remote Pro photobooth profiles file (v3.15.3 and older versions)
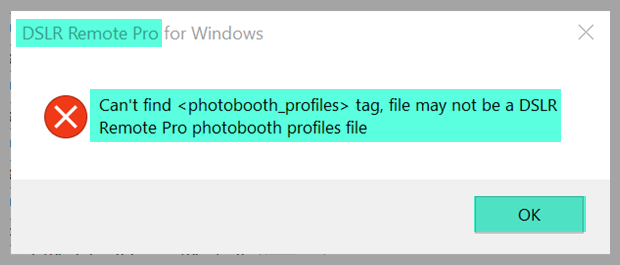
Impossible de trouver la balise <photobooth_profiles>, erreur affichée (anciennes versions uniquement)
Les versions plus anciennes de DSLR Remote Pro affichent un message d’erreur différent dans la même situation (lorsque vous essayez de charger un ensemble de profils, mais que vous sélectionnez accidentellement le mauvais fichier XML). Cela est généralement dû à la sélection du fichier .xml pour les paramètres de la cabine photo, au lieu du fichier .xml pour les paramètres des profils.
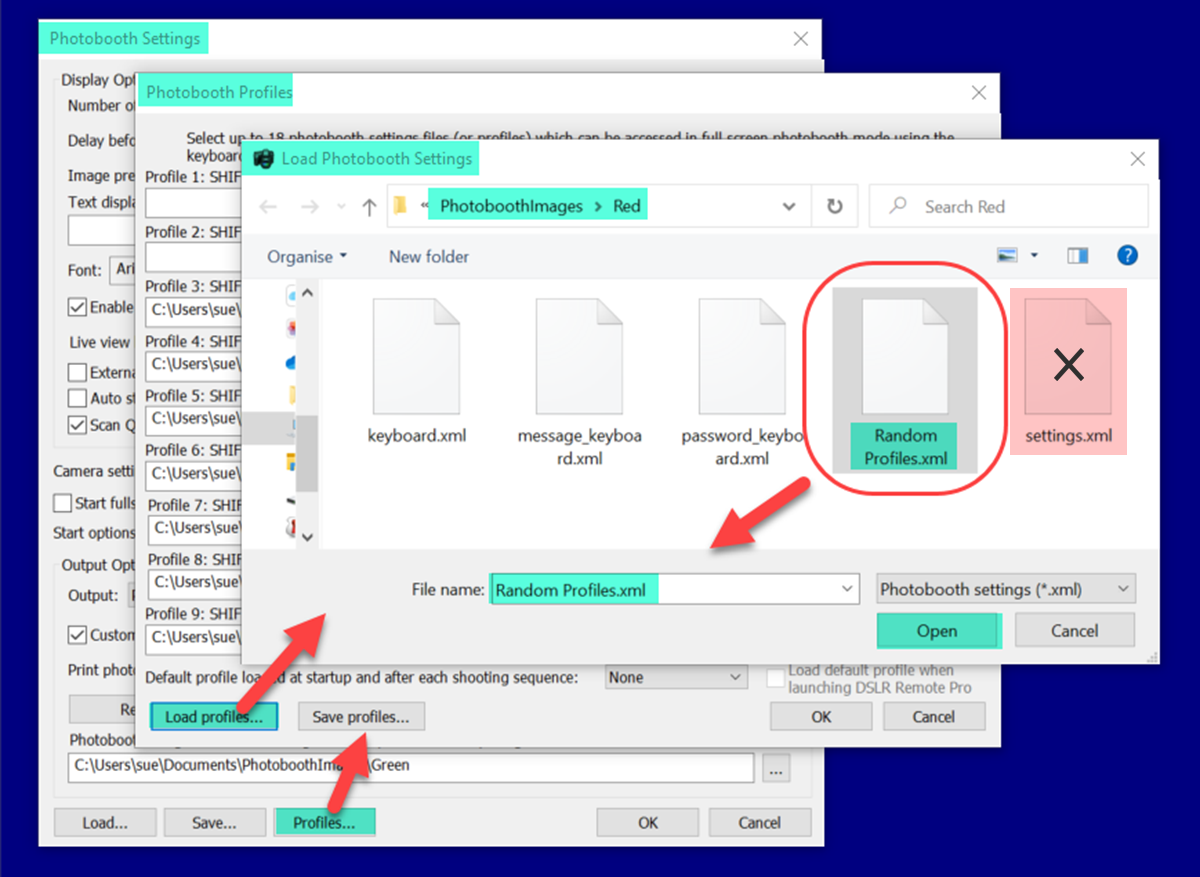
Le jeu de profils pour la cabine aléatoire (du tutoriel Profils Set 2) a été appelé Profils aléatoires.xml . Les paramètres du photobooth pour Red sont appelés settings.xml . Vous verrez une erreur si vous essayez de charger le mauvais fichier .xml.
Si vous essayez accidentellement de charger le fichier Red photobooth settings.xml au lieu de Random Profiles.xml, vous obtiendrez l’erreur Can’t find <photobooth_profiles> tag error
(3) Erreurs affichées en essayant de charger les paramètres de la cabine photo
Vous verrez des messages d’erreur très similaires si vous essayez de charger le fichier XML des profils lorsque vous voulez charger le fichier XML des paramètres de la cabine photo.
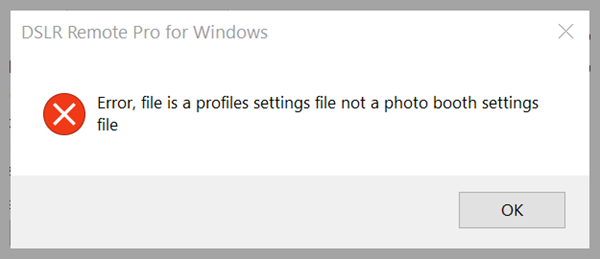
Erreur, le fichier est un fichier de paramètres de profil et non un fichier de paramètres de cabine photo est affiché lorsque les utilisateurs essaient de charger le mauvais fichier XML (DSLR Remote Pro 3.15.4).
Les anciennes versions du programme utilisaient un message différent dans la même situation :
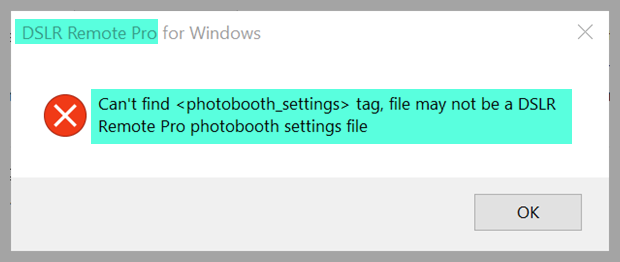
Can’t find <photobooth_settings> tag error displayed (anciennes versions uniquement).
(4) Enregistrez vos modifications dans le bon dossier et fichier
- Chaque fois que vous apportez des modifications aux détails de l’une de vos créations, n’oubliez pas de les enregistrer. Prenez soin de vérifier à la fois le nom du répertoire et celui du fichier afin de ne pas les enregistrer au mauvais endroit ( et risquer d’écraser d’autres paramètres).
- Enregistrez toutes les modifications que vous apportez aux profils avant de quitter l’écran Profils de Photoboth. Encore une fois, prenez soin de vérifier à la fois le nom du répertoire et celui du fichier.
Passons à quelque chose de nouveau…
Construire une structure de menu ‘Choisissez ou surprenez-moi’ avec des profils
Le premier tutoriel expliquait comment utiliser les profils pour créer un menu personnalisé, et le second expliquait comment utiliser des profils aléatoires pour ajouter des tournures inattendues à la cabine. Cette section combine les deux pour créer ce que j’appelle une structure Choisissez ou Surprenez-moi.
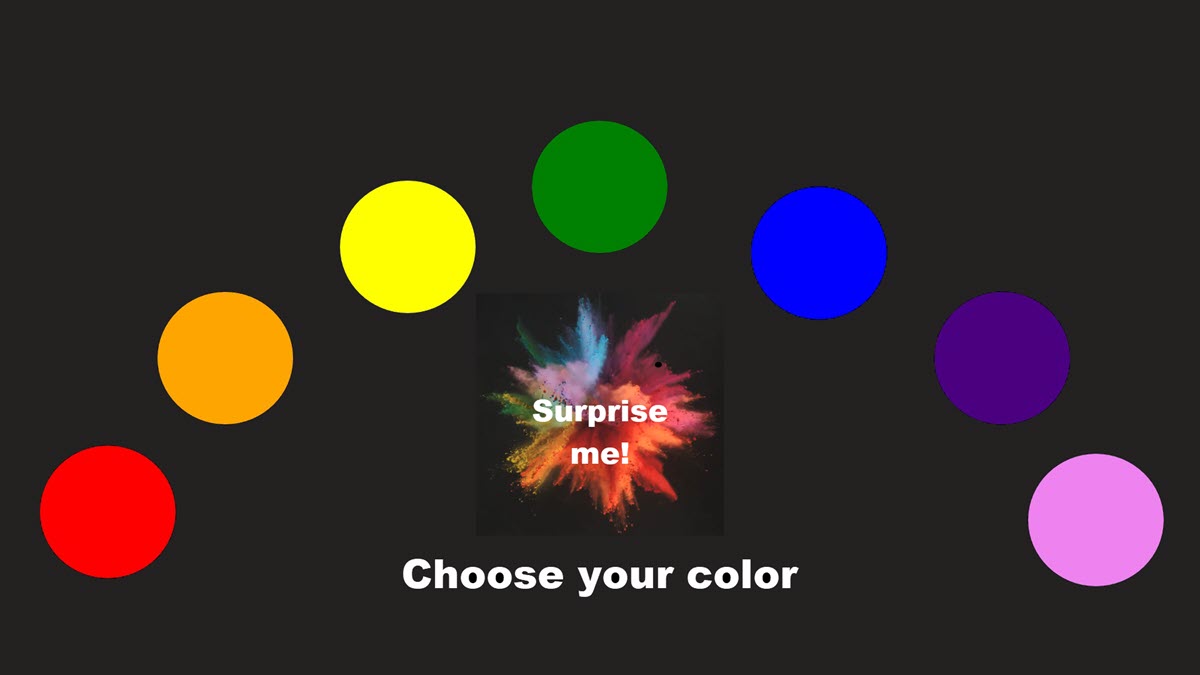
Écran Choisissez et surprenez-moi (Breeze DSLR Remote Pro)
Pour éviter de créer de nombreux autres modèles, j’ai utilisé l’exemple travaillé de Color Booth dans le deuxième tutoriel sur les profils comme point de départ.
Color Booth bascule de manière aléatoire entre sept jeux d’écrans colorés différents. Cet exemple appelé Choisir et Surprendre a pour écran un menu avec 8 options, une pour chaque couleur de l’arc-en-ciel et une option supplémentaire qui choisit aléatoirement la couleur à utiliser.
Exécutez l’assistant de configuration pour créer votre écran de menu Choisir et Surprendre
Démarrez DSLR Remote Pro et exécutez l’assistant de configuration. Cette fois-ci
- À l’étape 1, choisissez un nom significatif pour le design. J’ai utilisé Choisir et Surprendre
- Les options que vous choisissez aux étapes 2 et 3 n’ont pas d’importance (cela ne fait que lancer le menu, donc elles ne sont pas utilisées).
Supprimez la vue en direct de votre écran de menu
1. Sélectionnez le grand bouton « Paramètres avancés » et supprimez la vue en direct en décochant la case « Activer la vue en direct ».
2. Sélectionnez Enregistrer et mettre à jour …\PhotoboothImages\Choose and Surprise\settings.xml.
Avant de quitter les paramètres du Photobooth, sélectionnez à nouveau le bouton Profils et définissez le profil par défaut sur Aucun si nécessaire.

Passage du profil par défaut chargé à None
Créer un nouvel écran de menu
Utilisez un éditeur d’images pour créer une nouvelle image jpg contenant les icônes des 8 options. Cette image doit être de la même taille que les écrans générés par l’assistant. Remplacez l’écran original ready.jpg dans le dossier PhotoboothImages\Choose and Surprise par cette image.
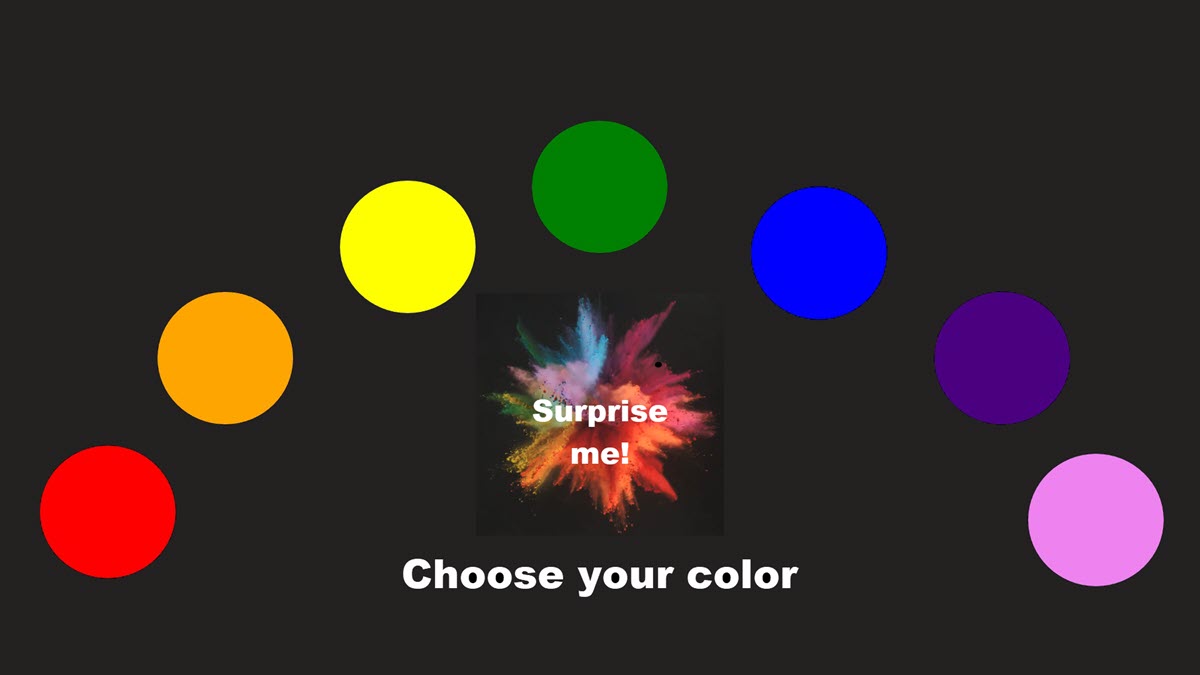
ready.jpg pour Choisir ou Surprendre
Ajoutez les actions de l’écran tactile pour votre menu
Chargez votre ensemble de profils aléatoires à partir du tutoriel sur les profils 2.
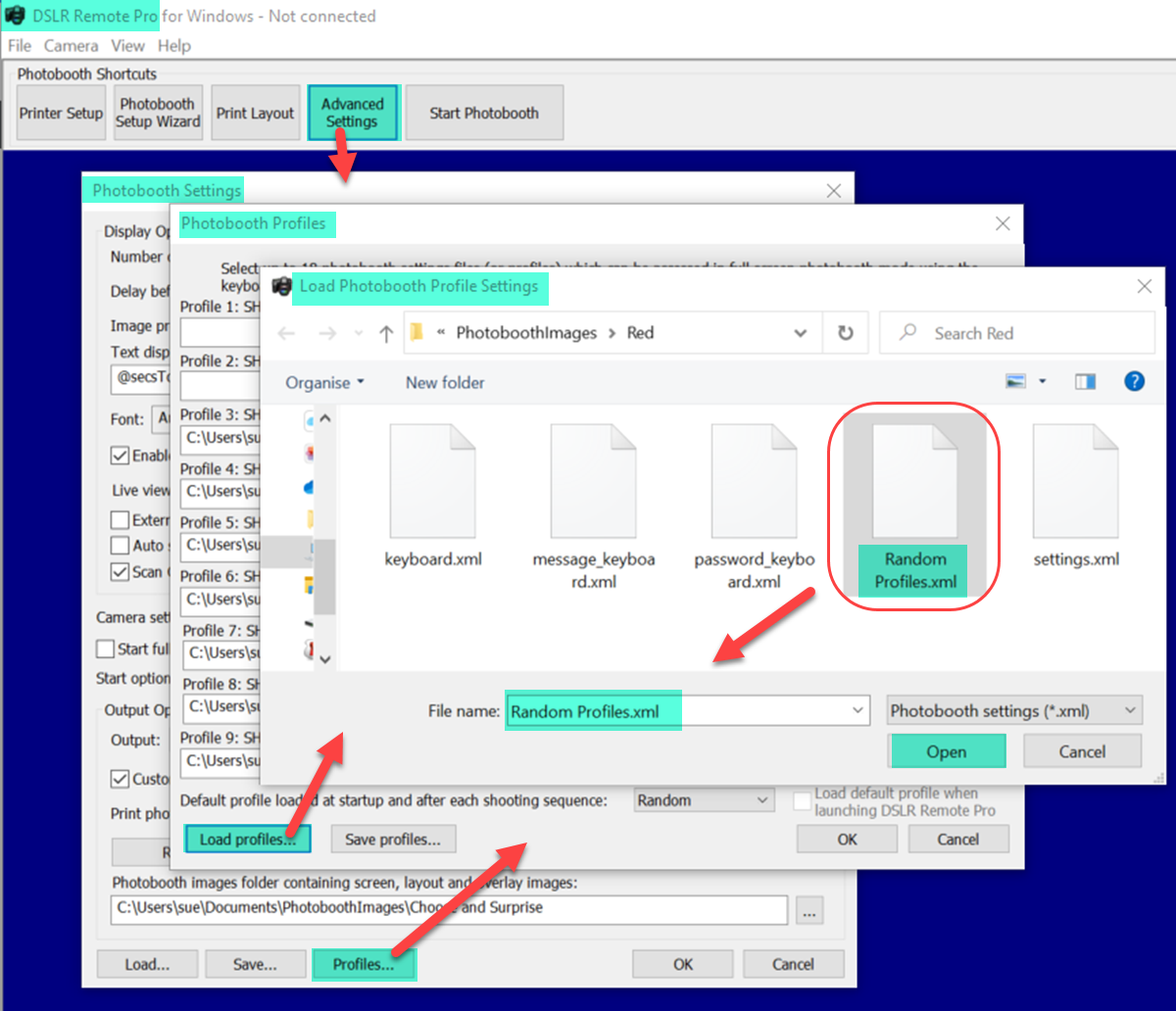
Charger le jeu de profils aléatoires que nous avons créé pour Color Booth dans le tutoriel Profils aléatoires
- Placez le Profil 11 dans C:\Users\sue\Documents\PhotoboothImages\Choose and Surprise\settings.xml (les paramètres de la cabine photo.xml pour votre nouveau menu).
- Faites du profil 11 le profil par défaut chargé au démarrage et après chaque session.
- Enregistrez les nouveaux paramètres du profil sous Choose_and_surprise_menu_profile_settings.xml
Sélectionnez OK pour fermer la fenêtre Profils, et passez aux paramètres de l’écran tactile pour connecter votre nouveau menu à chaque option.
Régler les actions de l’écran tactile pour le nouvel écran de menu
Lorsque vous ouvrez pour la première fois les actions de l’écran tactile pour l’écran du menu Prêt, elles ressemblent à ceci
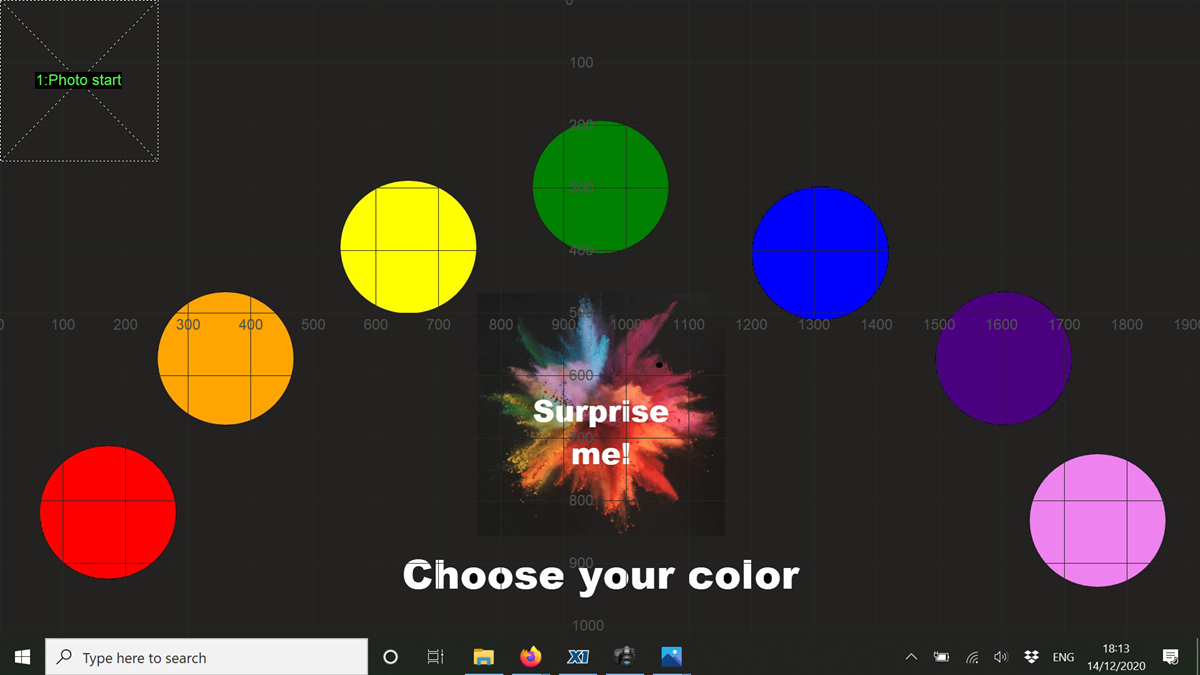
Paramètres initiaux de l’écran tactile pour l’écran du menu
- Supprimez l’action Photo Start
- Ajoutez des actions pour chaque couleur en utilisant Sélectionner le profil 3 +début pour le rouge, Sélectionner le profil 4 +début pour l’orange, etc
- Ajoutez l’action Profil aléatoire 3-10 +début pour votre bouton Surprise me.
- Ajoutez des actions pour Quitter le photobooth en plein écran et Afficher l’écran de sélection de réimpression (facultatif).
Les paramètres de l’écran tactile devraient maintenant ressembler à ceci :
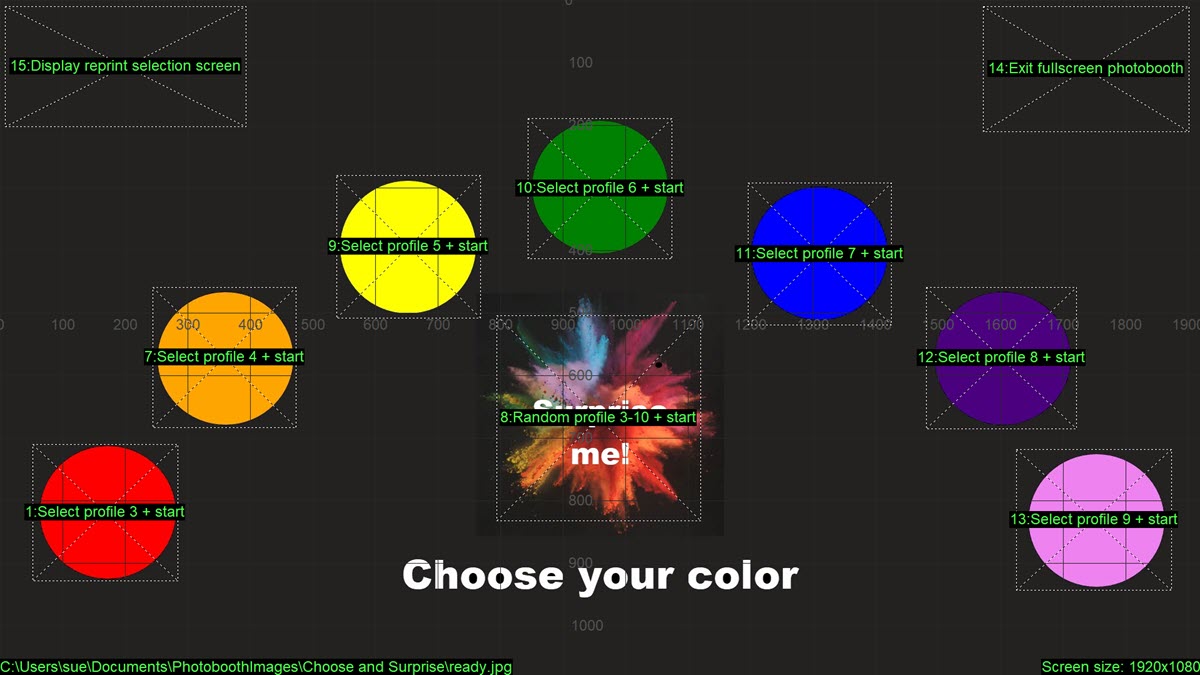
Paramètres de l’écran tactile pour l’écran Menu prêt. Chaque bouton de couleur et le bouton Surprise me ont des actions incluant + start.
- Quittez cet écran en enregistrant vos modifications au fur et à mesure.
- Vous devrez à nouveau enregistrer les paramètres mis à jour de votre photobooth (y compris les paramètres de l’imprimante).
Sauvegardez vos paramètres du photobooth !
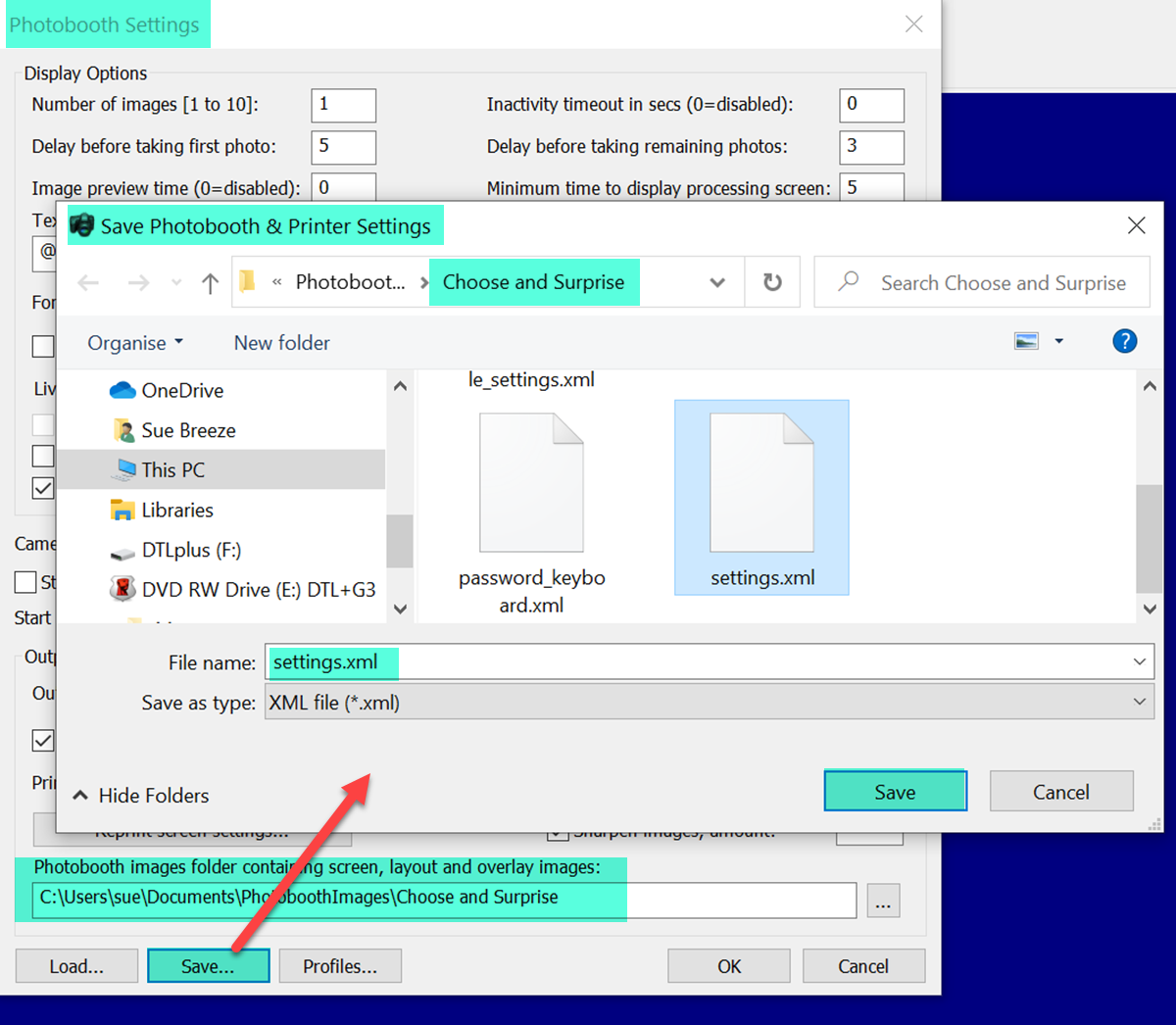
Sauvegarde des paramètres mis à jour du photobooth pour le menu Choisir et surprendre.
Testez que tout fonctionne bien
Allumez maintenant votre appareil photo, démarrez la cabine et vérifiez que tout fonctionne correctement.
Adaptation de cette conception pour l’écran vert ou la suppression de l’arrière-plan AI
Maintenant que vous avez appris à construire un menu Choisissez et surprenez-moi, vous pouvez l’adapter pour créer des designs uniques pour vos propres clients.
Il pourrait s’agir du menu Prêt à l’emploi pour offrir aux invités un choix de modèles d’écran vert ou de suppression d’arrière-plan AI.

Écran de menu pour la suppression de l’arrière-plan ou la sélection de l’écran vert
Cette conception utilise 5 profils, 4 pour les lieux spécifiques Londres, Paris, Sydney et New York, et un profil aléatoire pour le bouton du globe terrestre « Surprise me ».
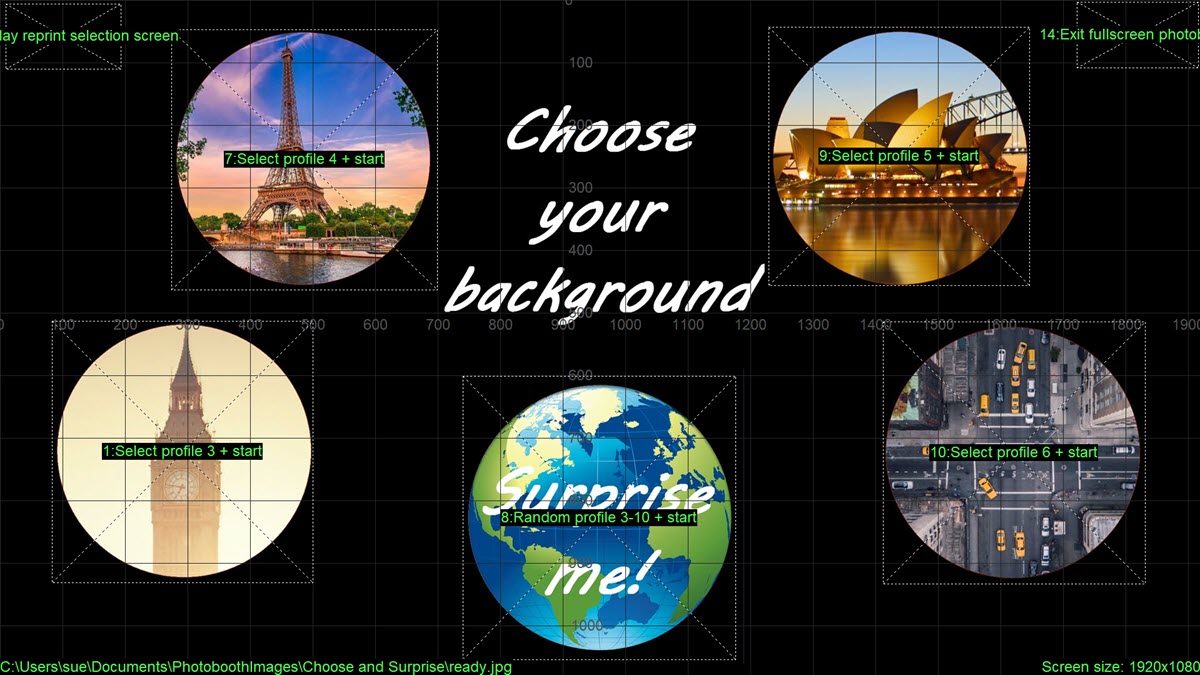
Actions de l’écran tactile pour un menu de suppression d’arrière-plan/écran vert (Breeze DSLR Remote Pro 3.15.4)
En savoir plus sur la suppression d’arrière-plan basée sur l’IA
En savoir plus sur l’écran vert
Résumé
Les profils Breeze sont des éléments de base puissants que vous pouvez utiliser pour personnaliser vos stands et offrir à vos invités des choix tels que différentes mises en page d’impression, des légendes dans différentes langues, ou pour ajouter de la variété et de l’intérêt, comme des animations aléatoires dans les miroirs magiques. Il s’agit du troisième d’une série de tutoriels qui expliquent comment utiliser les profils Breeze comme éléments de base pour la conception de vos stands.
- La première partie présente les profils et montre comment les utiliser pour construire un menu simple. L’exemple travaillé a permis de créer un menu offrant un choix de deux mises en page d’impression.
- La partie 2 a montré comment pimenter un stand en mélangeant aléatoirement différents designs.
- Ce tutoriel (partie 3) couvre à la fois le dépannage et la combinaison d’un menu avec une option aléatoire « surprenez-moi ».
Vous trouverez de nombreuses autres informations dans le manuel en ligne.
C’est maintenant à vous d’utiliser les profils de manière créative pour créer des designs innovants pour vos clients.

