Ce tutoriel montre comment utiliser l’assistant de configuration de DSLR Remote Pro pour personnaliser le texte affiché à l’écran, en vous guidant pas à pas dans les étapes suivantes
- modifier des légendes individuelles dans l’assistant de configuration
- supprimer les sous-titres indésirables
- créer vos propres jeux de sous-titres dans n’importe quelle langue
- la personnalisation des sous-titres dans un thème préconçu
- la création de sous-titres dynamiques à l’aide de jetons
Modifier des sous-titres individuels avec l’assistant de configuration
Pour modifier ou supprimer des sous-titres individuels de vos écrans, exécutez l’assistant de configuration de DSLR Remote Pro setup et à l’étape 2, sélectionnez Editer les sous-titres… pour afficher la liste des sous-titres
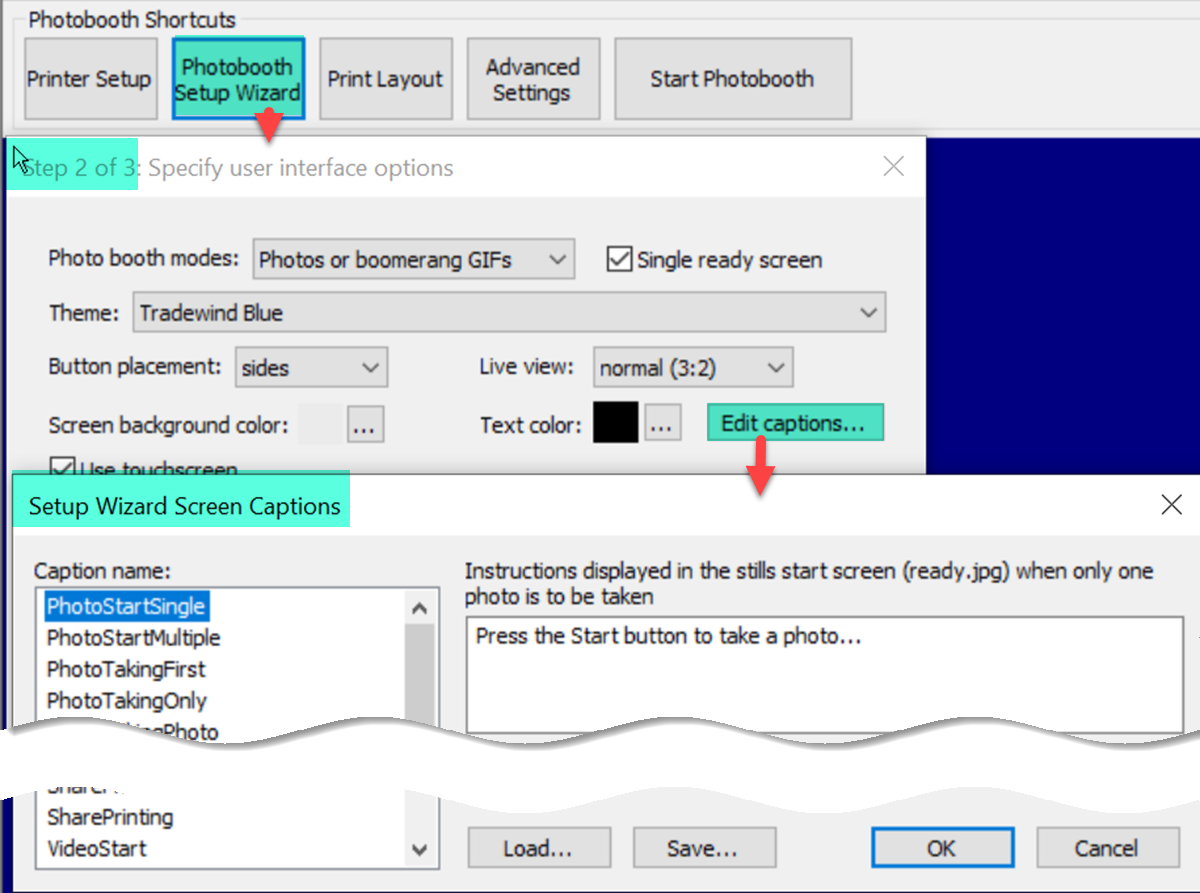
Sélectionnez Editer les sous-titres… à l’étape 2 de l’assistant pour afficher la liste des sous-titres utilisés par le programme et les modifier (Breeze DSLR Remote Pro 3.14.3). Cliquez sur le nom d’un sous-titre pour afficher et modifier le texte.
Vous pouvez modifier le texte des sous-titres individuels dans cette fenêtre, ou les supprimer complètement. Cliquez sur n’importe quel nom de légende pour afficher et modifier le texte.
Exemple A – demander aux invités d’enregistrer un message pour les mariés
Dans cet exemple, j’ai utilisé l’assistant de configuration pour mettre en place une cabine vidéo et j’ai remplacé le texte original Appuyer sur le bouton Start pour enregistrer une vidéo… par Enregistrer un message pour les mariés.
1. Exécutez l’assistant et sélectionnez Editer les sous-titres à l’étape 2.
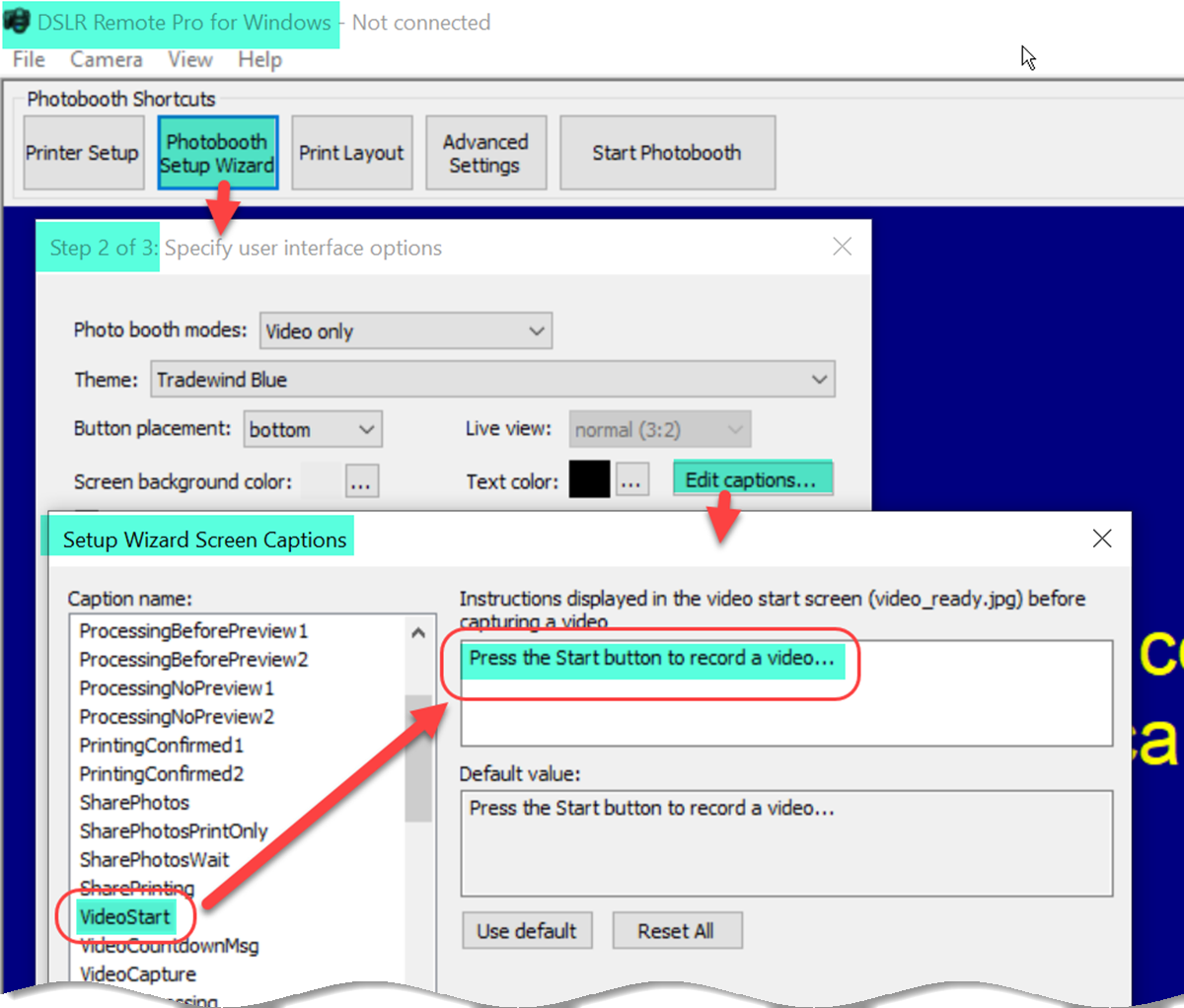
Assistant de configuration montrant la légende par défaut pour VideoStart (Breeze DSLR Remote Pro 3.14.3)
2. Sélectionnez le sous-titre VideoStart et modifiez le texte :
Remplacez le texte de chaque sous-titre que vous souhaitez modifier :
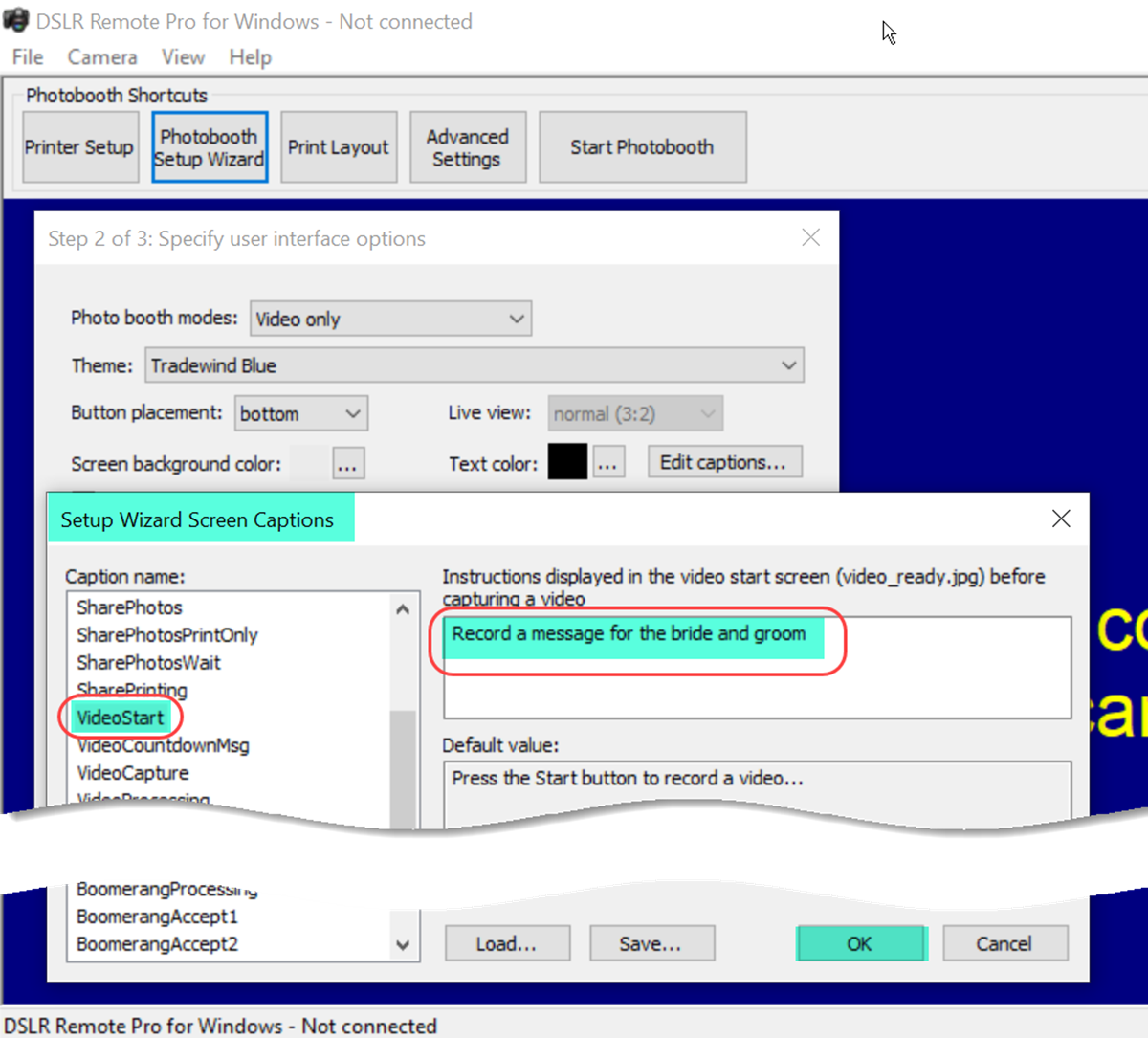
Nouvelle légende personnalisée pour VideoStart (Breeze DSLR Remote Pro 3.14.3)
Lorsque vous avez terminé de modifier les sous-titres, vous pouvez soit quitter l’écran des sous-titres avec le bouton OK, soit utiliser le bouton Enregistrer… pour enregistrer le nouveau jeu de sous-titres afin de le réutiliser.
3. Terminez l’assistant de configuration
Terminez les étapes 2 et 3 de l’assistant d’installation.
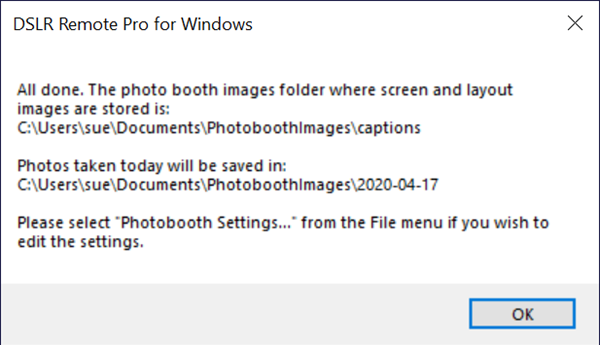
Message confirmant que l’assistant de configuration est terminé (DSLR Remote Pro 3.14.3)
L’assistant a créé un ensemble complet d’écrans pour la cabine, y compris mes légendes. Ceux-ci sont stockés dans le dossier Photoboothimages.
4. Exécutez la cabine pour vérifier que vos changements ont fonctionné :
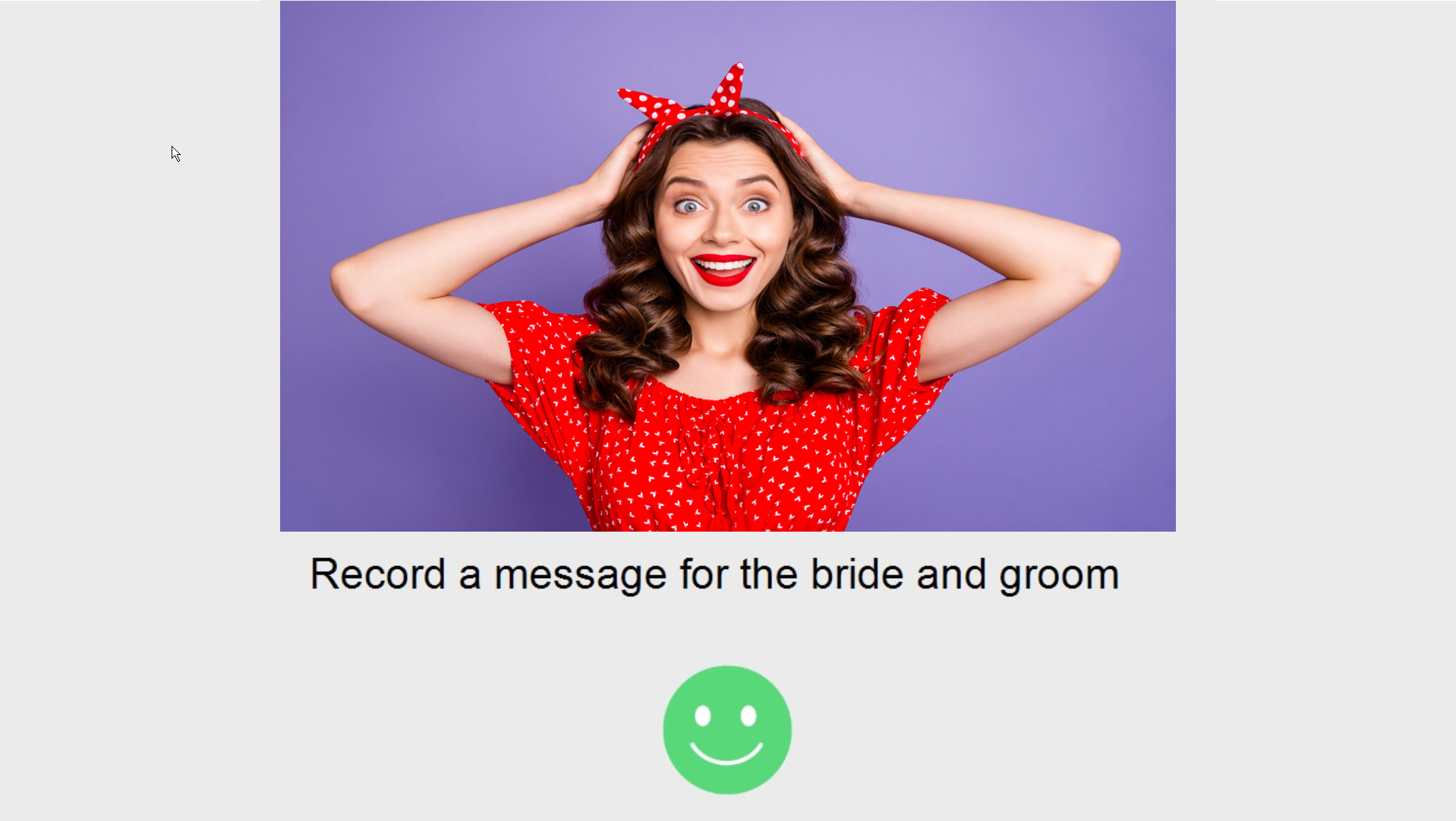
Écran VideoStart montrant la légende personnalisée (Breeze DSLR Remote Pro 3.14.3)
Exemple B – supprimer une légende
Une interface graphique claire peut ne pas avoir besoin de beaucoup de sous-titres. Il suffit de supprimer le texte de toute légende dont vous ne voulez pas :
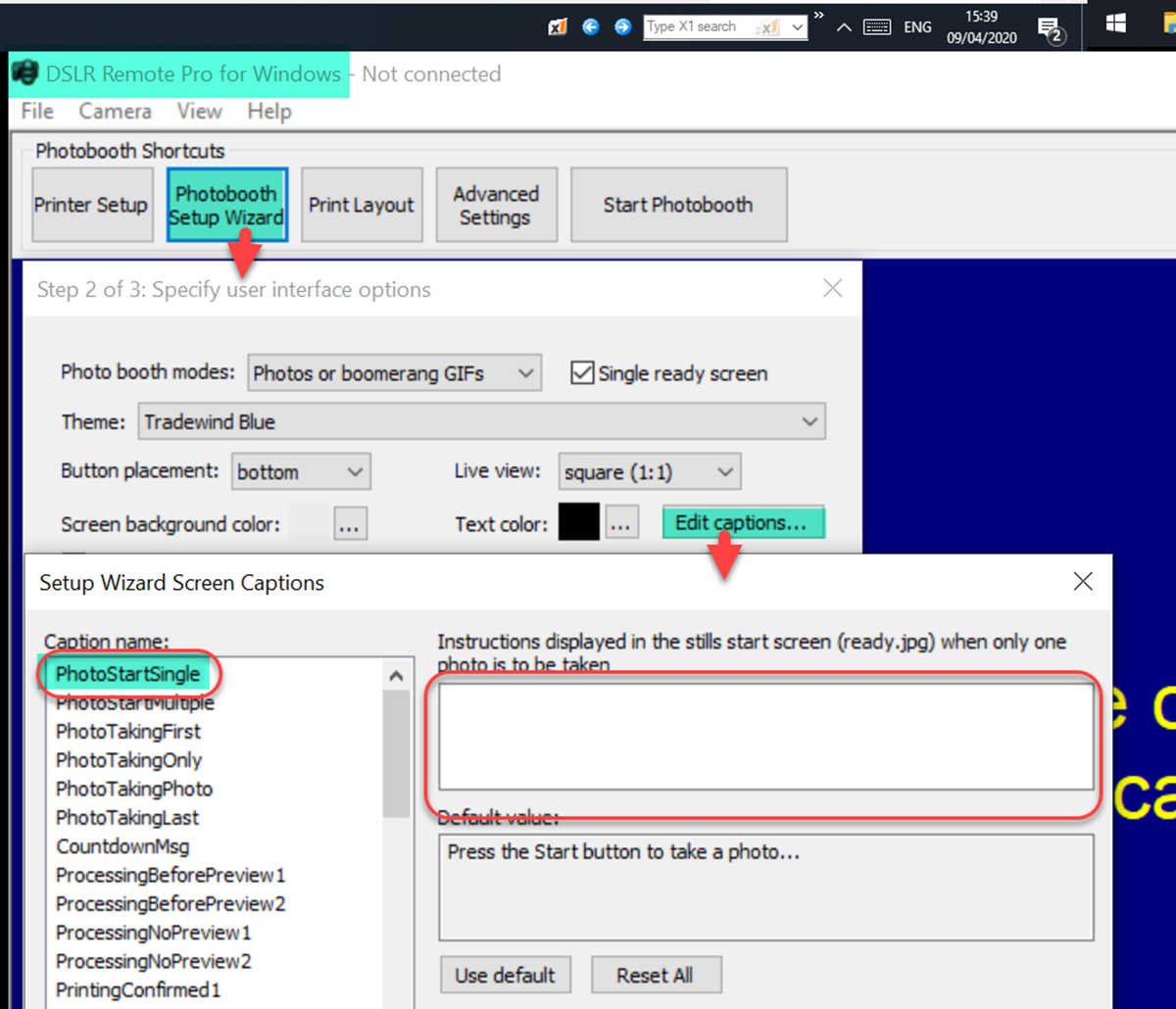
Suppression d’une légende redondante de l’écran Prêt (Breeze DSLR Remote Pro 3.14.3)
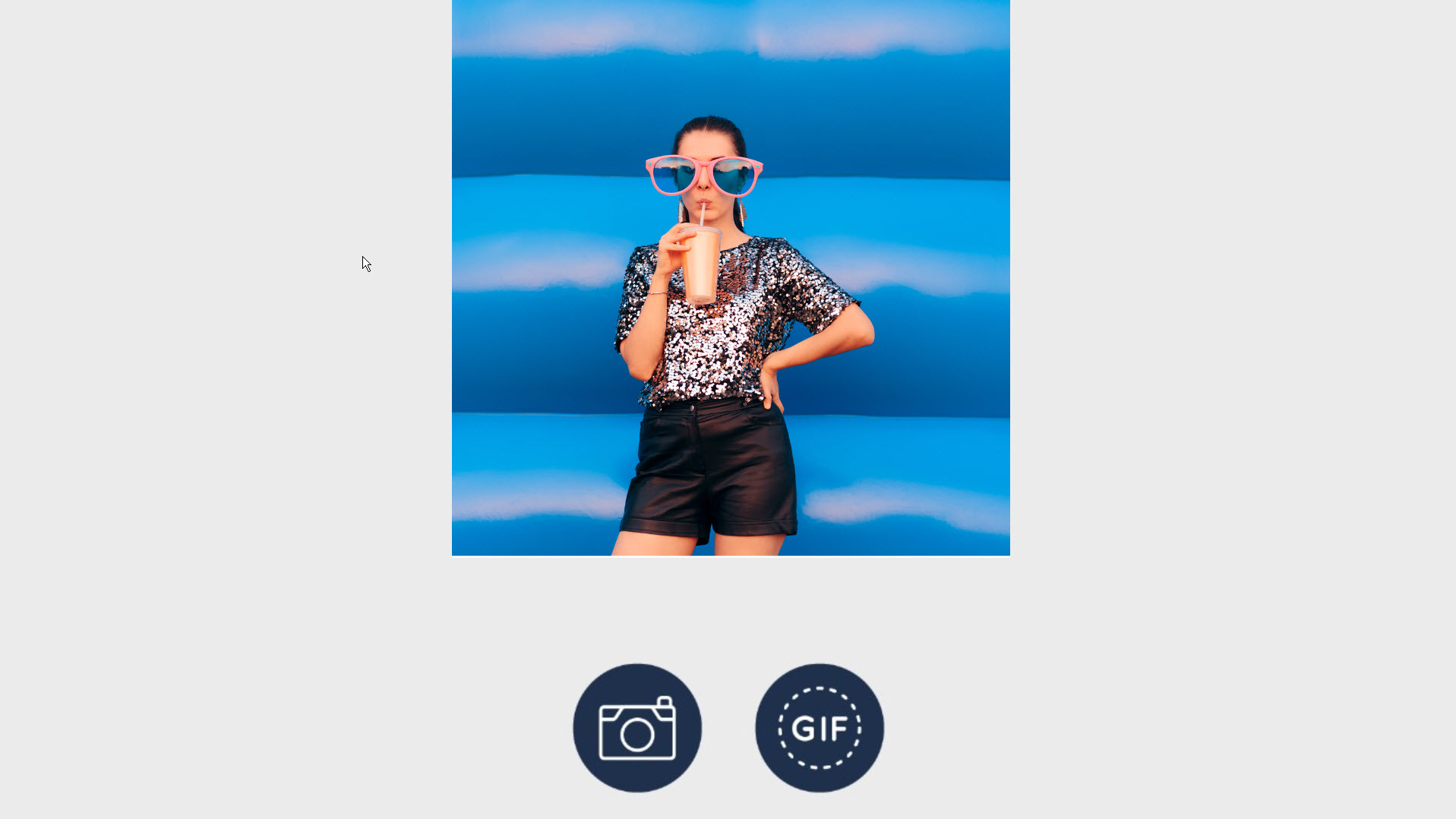
Cet écran prêt n’a pas besoin de légende (Breeze DSLR Remote Pro 3.14.3).
Créer et utiliser des jeux de légendes complets
Jusqu’à présent, je n’ai modifié qu’une seule légende. Vous pouvez remplacer tout le texte du sous-titre par vos propres versions – ce qui vous permet d’utiliser la ou les langues locales et la formulation qui convient à votre style interne.
DSLR Remote Pro peut stocker plusieurs jeux de sous-titres. N’oubliez pas d’utiliser des noms de fichiers significatifs afin de pouvoir les identifier ultérieurement.
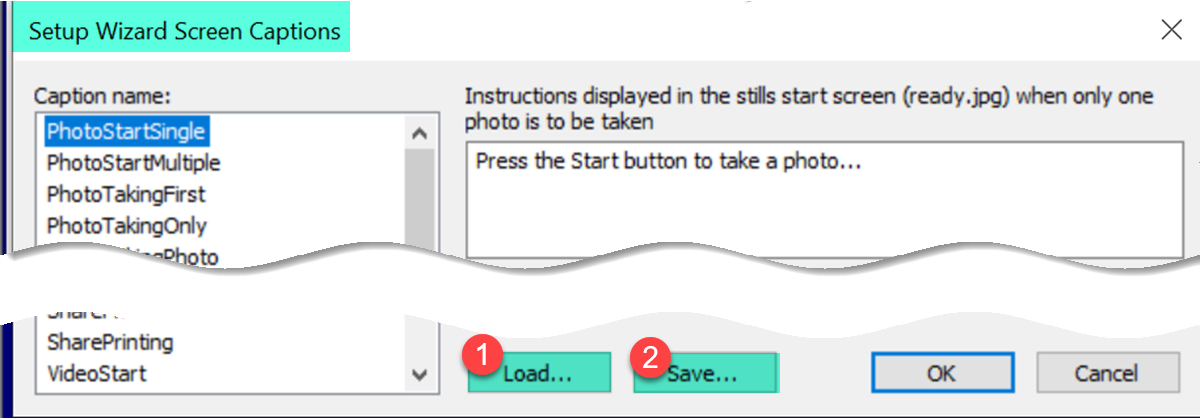
Boutons Charger(1) et Enregistrer(2) pour les jeux de sous-titres (Breeze DSLR Remote Pro 3.14.3)
Lorsque vous enregistrez votre jeu de sous-titres, vous êtes invité à indiquer le répertoire et le nom du fichier.
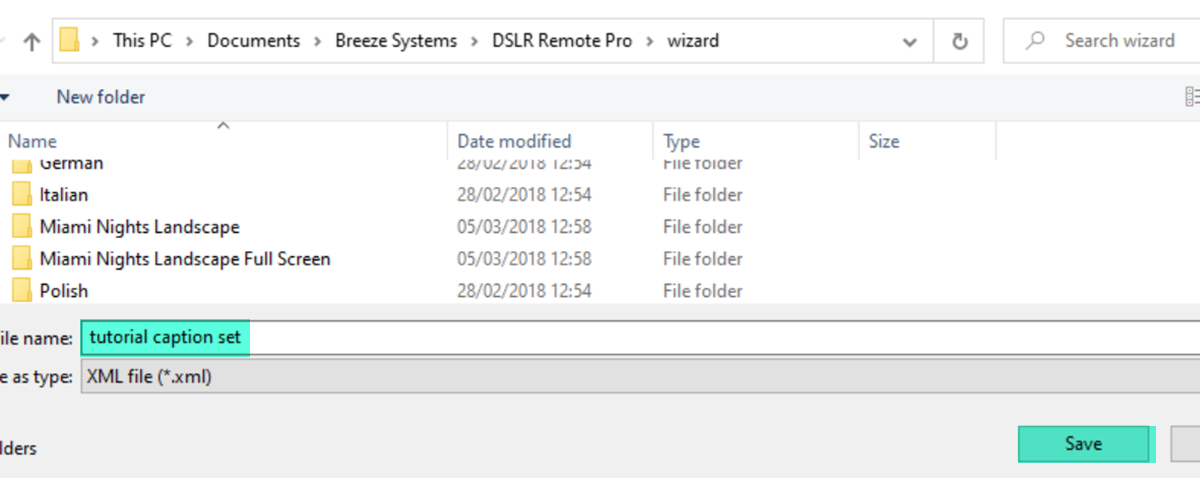
Enregistrement d’un ensemble de sous-titres personnalisés (DSLR Remote Pro 3.14.3)
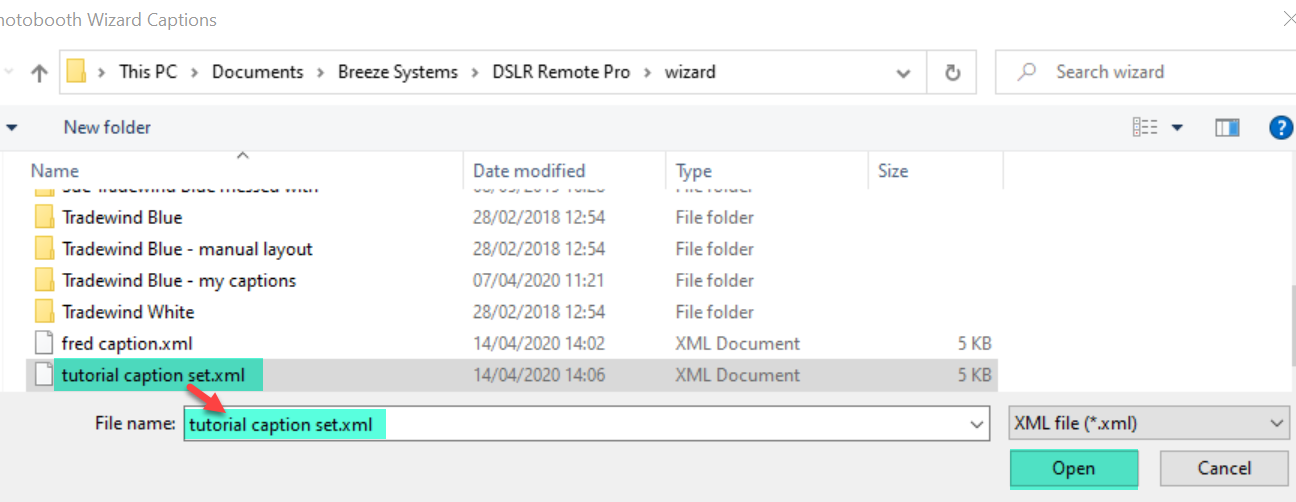
Chargement d’un jeu de sous-titres dans DSLR Remote Pro (v3.14.3)
Utilisation de jeux de sous-titres dans n’importe quelle langue
DSLR Remote Pro propose par défaut des sous-titres en anglais. Des jeux de sous-titres en allemand, italien, polonais, roumain et espagnol sont également fournis. Vous pouvez les utiliser avec les thèmes pré-conçus livrés avec le produit, tels que Tradewind White. Vous pouvez également inclure n’importe lequel de ces jeux de sous-titres dans vos propres thèmes ou ceux d’un tiers.
DSLR Remote Pro stocke les thèmes et les jeux de sous-titres standard dans le dossier d’installation du programme C:\Program Files (x86)\BreezeSys\DSLR Remote Pro\Wizard .
Nous vous suggérons de copier le contenu de ce dossier dans un nouveau dossier appelé C:\Users\…\Documents\Breeze Systems\DSLR Remote Pro\wizard .
- Créez un sous-dossier dans votre dossier Documents \Breeze Systems\DSLR Remote Pro\wizard.
- Copiez le jeu principal de thèmes et de légendes de C:\Program Files (x86)\Breeze Systems\DSLR Remote Pro\wizard à C:\Users\…\Documents\Breeze Systems\DSLR Remote Pro\wizard
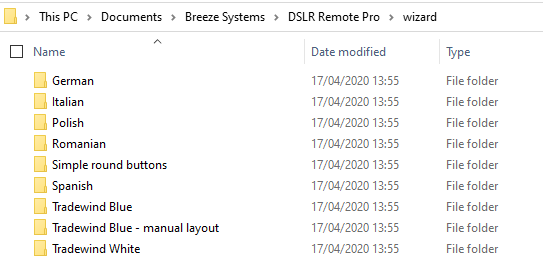
Copie du dossier original de l’assistant contenant les thèmes et les jeux de légendes fournis en standard avec Breeze DLSR Remote Pro 3.14.3.
Vous pouvez cloner un thème et ajouter le jeu de sous-titres de votre choix au nouveau thème, ou importer un jeu de sous-titres pré-écrit dans votre copie du programme.
Exemple C – Création d’une version du thème Tradewind White avec des sous-titres allemands
- Clonez le thème, puis
- Copiez le jeu de sous-titres que vous souhaitez utiliser dans ce thème.
Commencez par faire une copie du dossier Tradewind White dans C:\Users\…\Documents\Breeze Systems\DSLR Remote Pro\wizard.
Cela crée un nouveau thème que vous pouvez voir lorsque vous exécutez l’assistant de configuration DSLR Remote Pro. Donnez un nom facilement mémorisable à ce nouveau thème/dossier. J’ai appelé le mien Tradewind White – Légendes allemandes
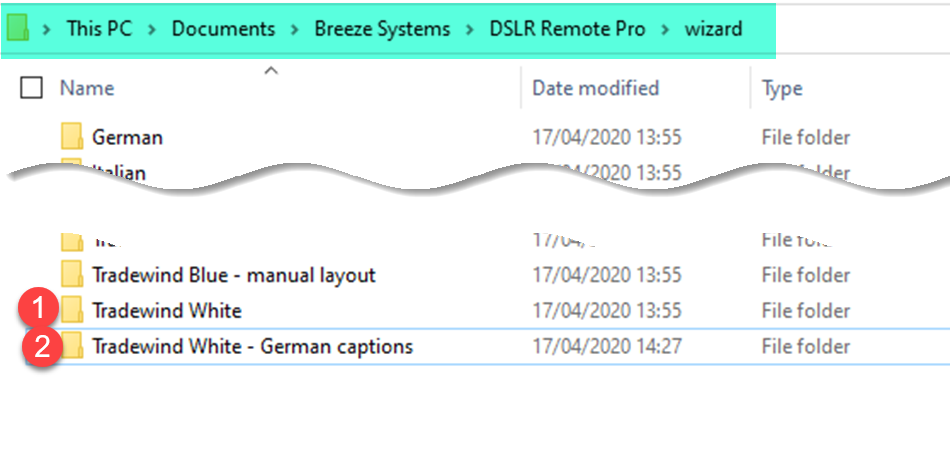
Le dossier de l’assistant contient maintenant le thème original Tradewind White (1), et ma copie de ce thème appelée Tradewind White – German captions (2).
Vous avez créé un nouveau thème appelé Tradewind White – German captions. Copiez maintenant le jeu de sous-titres allemand captions.xml de C:\Users\sue\Documents\Breeze Systems\DSLR Remote Pro\wizard\German dans votre nouveau dossier thématique.
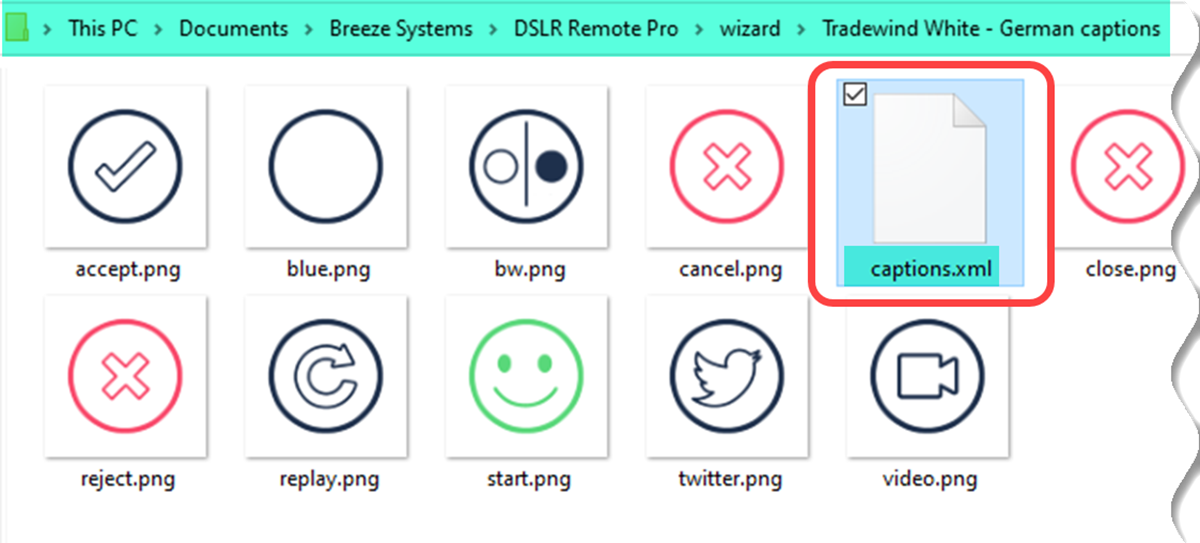
Nouveau dossier de thème avec des légendes définies captions.xml
Exécutez l’assistant et utilisez votre nouveau thème
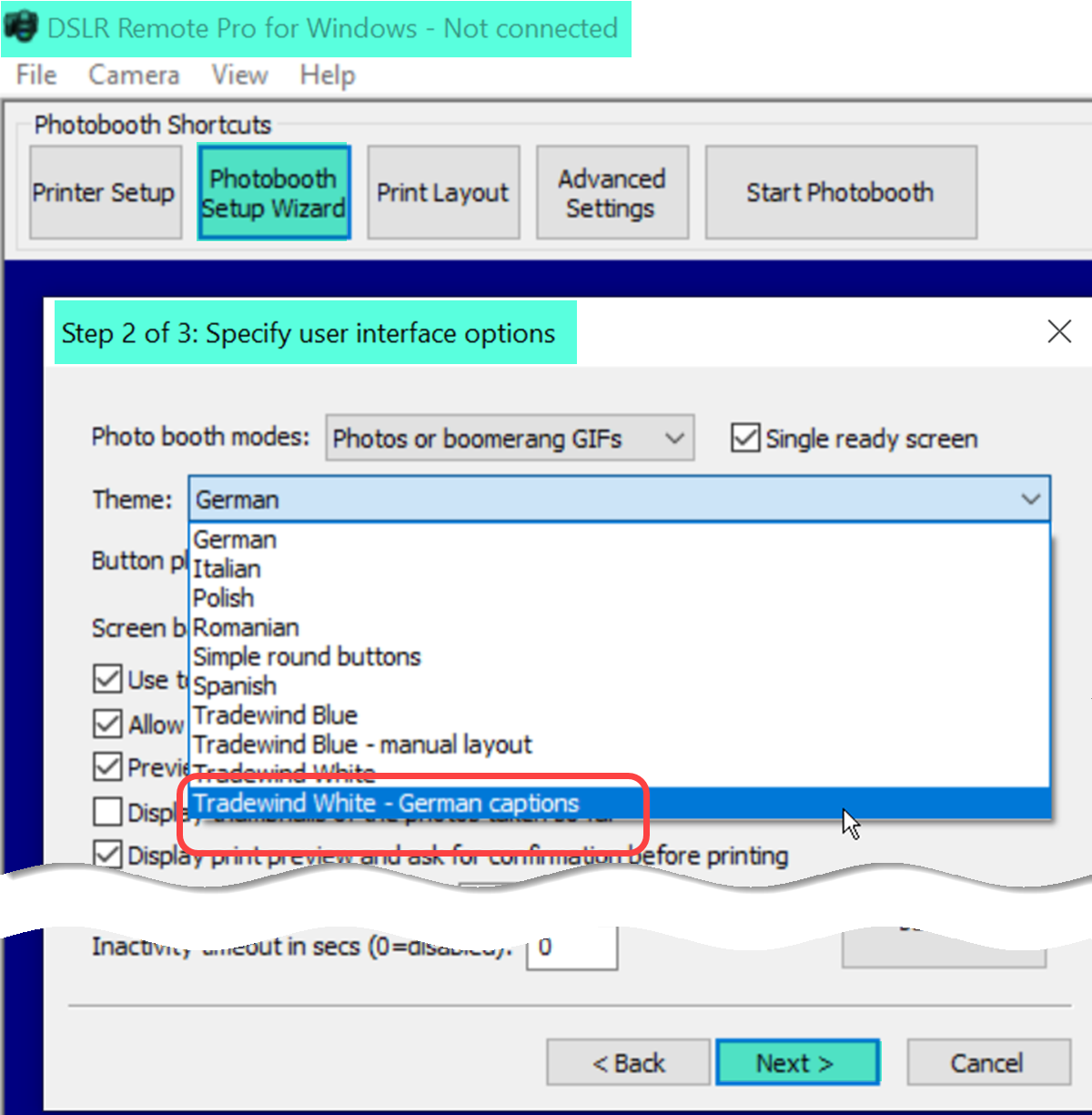
Sélection de mon nouveau thème à l’étape 2 de l’assistant d’installation (DSLR Remote Pro 3.14.3)
Choisissez le thème et terminez l’exécution de l’assistant.
Exécutez le stand pour vérifier que vos changements ont fonctionné :
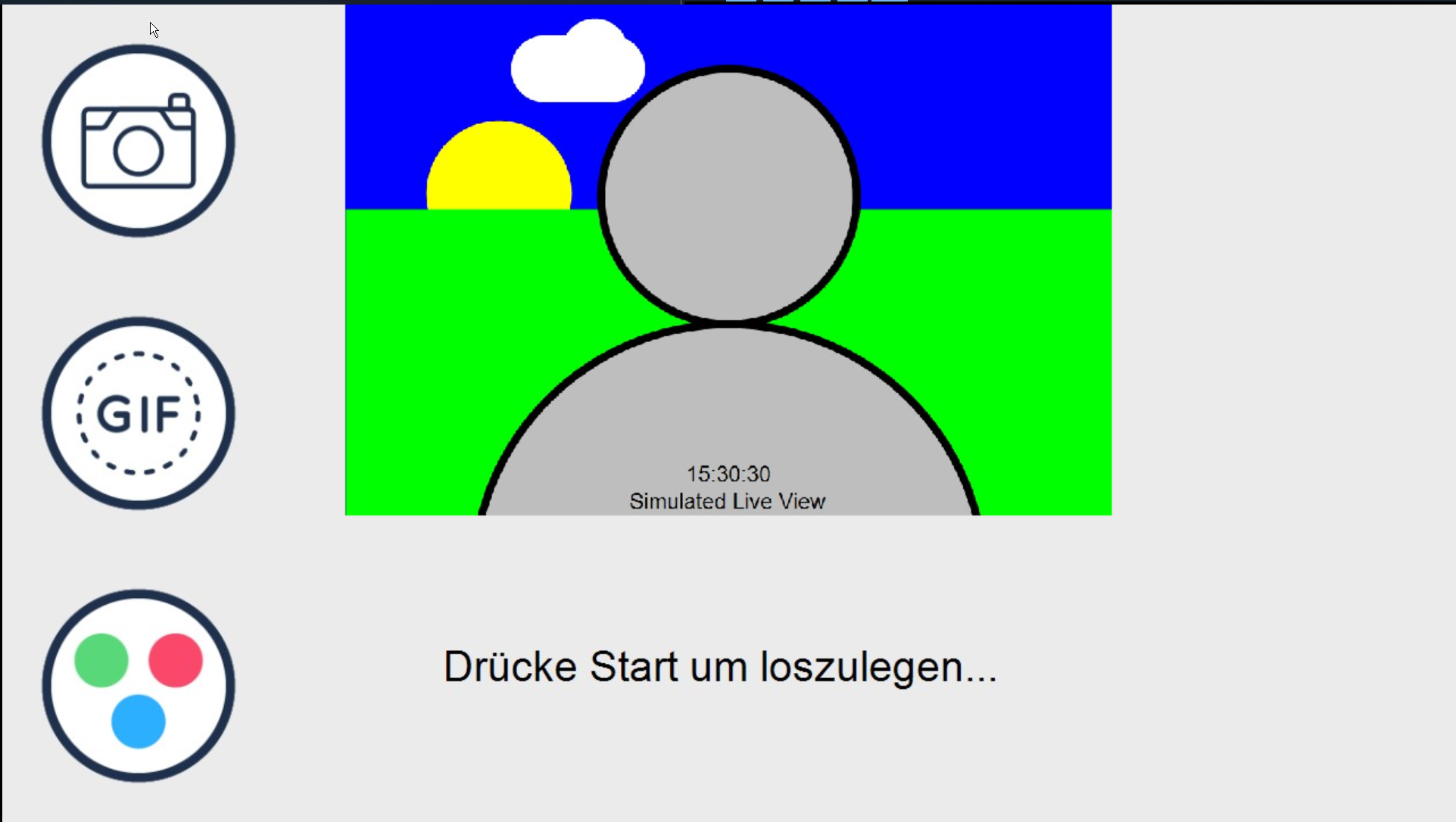
Nouvel écran prêt à l’emploi avec des légendes en allemand (DSLR Remote Pro 3.14.3)
Selon votre flux de travail, vous pouvez trouver plus facile de charger un jeu de sous-titres dans un thème préexistant lorsque vous exécutez l’assistant.
Exemple D – Importation d’un jeu de sous-titres dans le programme
Exécutez l’assistant, en sélectionnant un thème comme d’habitude. À l’étape 2, allez dans Éditer les sous-titres… et chargez l’un des jeux de sous-titres standard dans le programme :
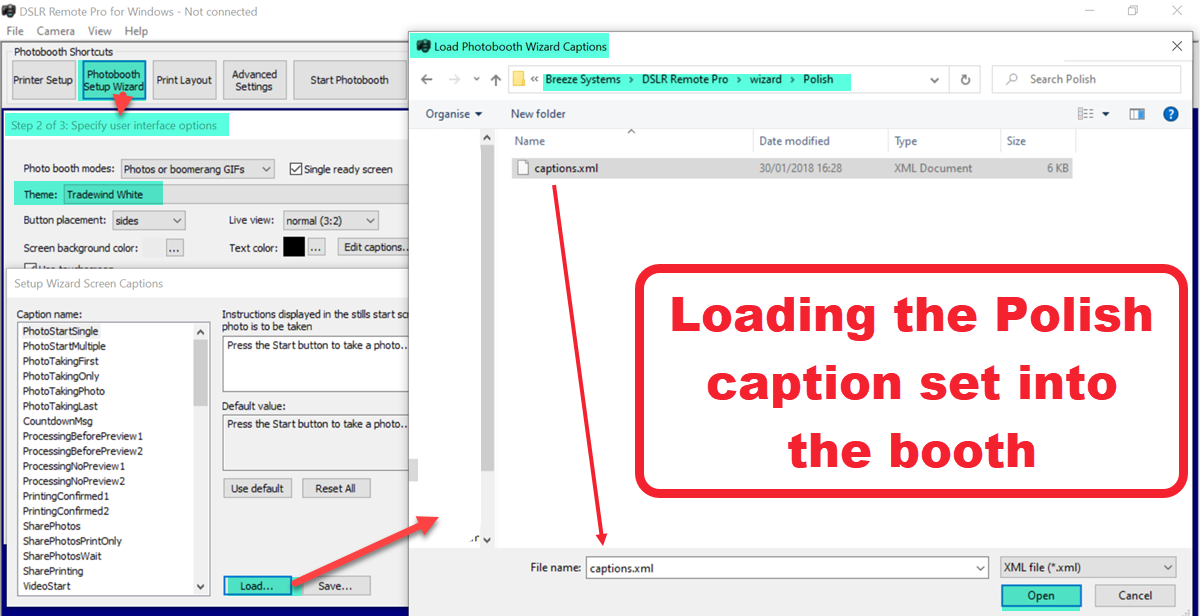
Chargement du jeu de sous-titres polonais dans DSLR Remote Pro 3.14.3
Après avoir chargé votre jeu de sous-titres, terminez l’exécution de l’assistant et lancez la cabine pour vérifier que vos changements ont fonctionné.
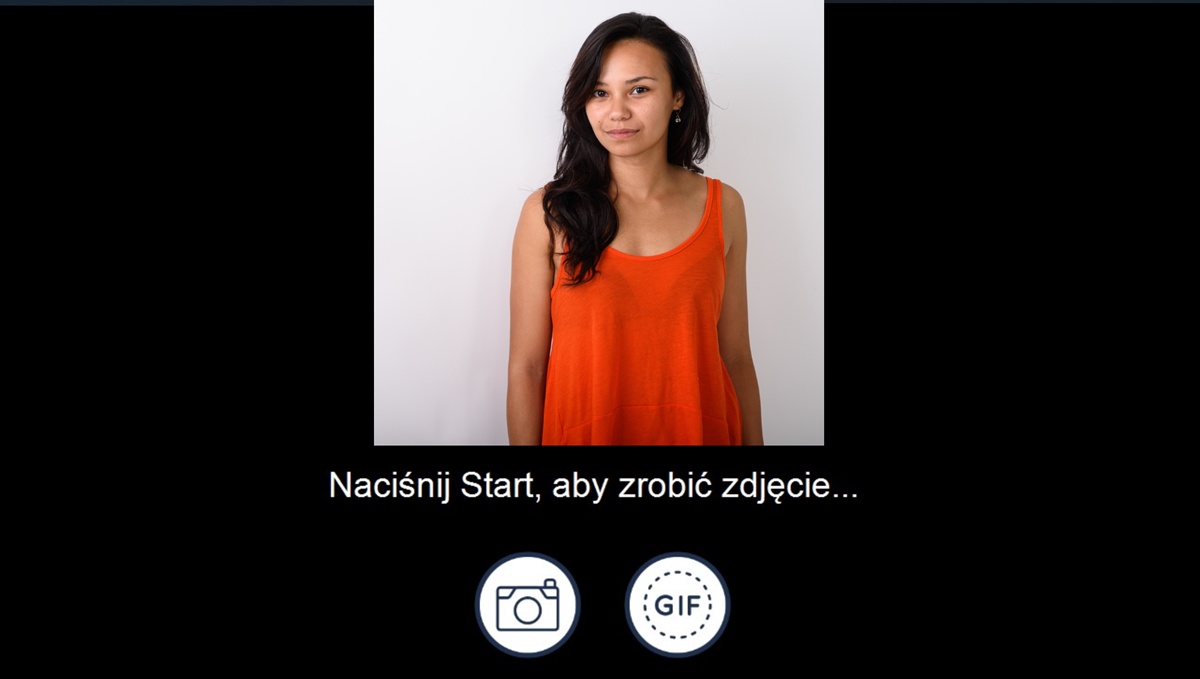
Écran prêt avec les sous-titres polonais créés par l’assistant ( DSLR Remote Pro 3.14.3)
Légendes dynamiques à l’aide de jetons
Les jetons Breeze sont un outil puissant qui vous simplifie la vie. Si vous ne les avez jamais utilisés auparavant, consultez le tutoriel sur les jetons Breeze.
Vous utilisez peut-être déjà les jetons dans les mises en page d’impression, le nommage des fichiers et le partage de texte. Vous pouvez également les utiliser pour personnaliser une interface invitée créée par l’assistant de configuration. Dans l’exemple A, le texte de légende standard a été remplacé par « Enregistrer un message pour les mariés ». Une touche agréable serait d’utiliser les noms des mariés à la place, par exemple « Enregistrez un message pour Helen et Andy ». L’utilisation de jetons Breeze facilite la gestion de ce type de message :
Exemple E – personnalisation du texte avec les noms des mariés
Cet exemple utilise un jeton Breeze appelé {eventString1} pour stocker les noms des mariés. Je peux ensuite créer des légendes pour l’écran et l’impression, des textes pour les e-mails et les SMS/MMS et un système de dossiers en utilisant le même jeton {eventString1}.
Pour chaque événement, je saisis une fois les noms des mariés dans {eventString1}.
Relancez l’assistant, cliquez sur Edit captions.. comme précédemment, et changez VideoStart en Record a message for {eventString1}. Enregistrez vos modifications avant de quitter la fenêtre.
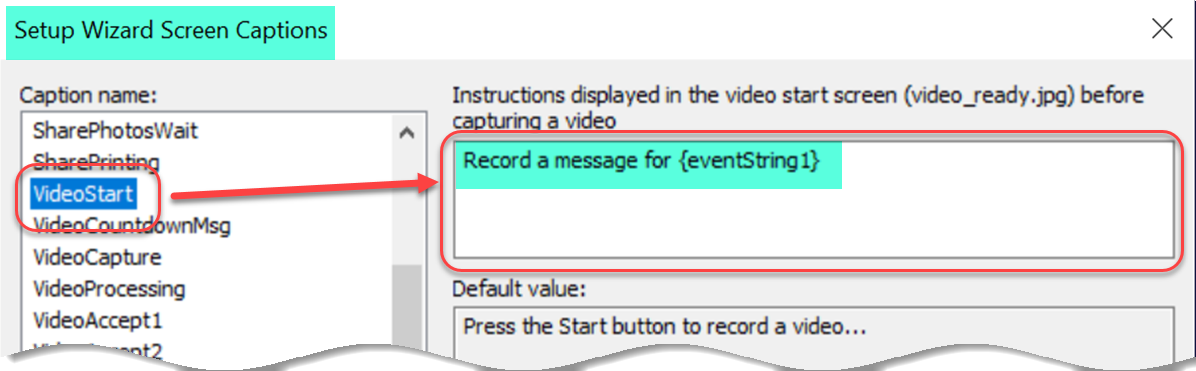
Légende personnalisée pour VideoStart en utilisant un jeton. Ici, le jeton sera converti en noms de la mariée et du marié lorsque la cabine fonctionnera (Breeze DSLR Remote Pro 3.14.3).
Une fois que j’ai configuré ma légende et mon texte de partage à l’aide du jeton {eventString1}, je modifie sa valeur dans l’écran Informations sur l’événement.
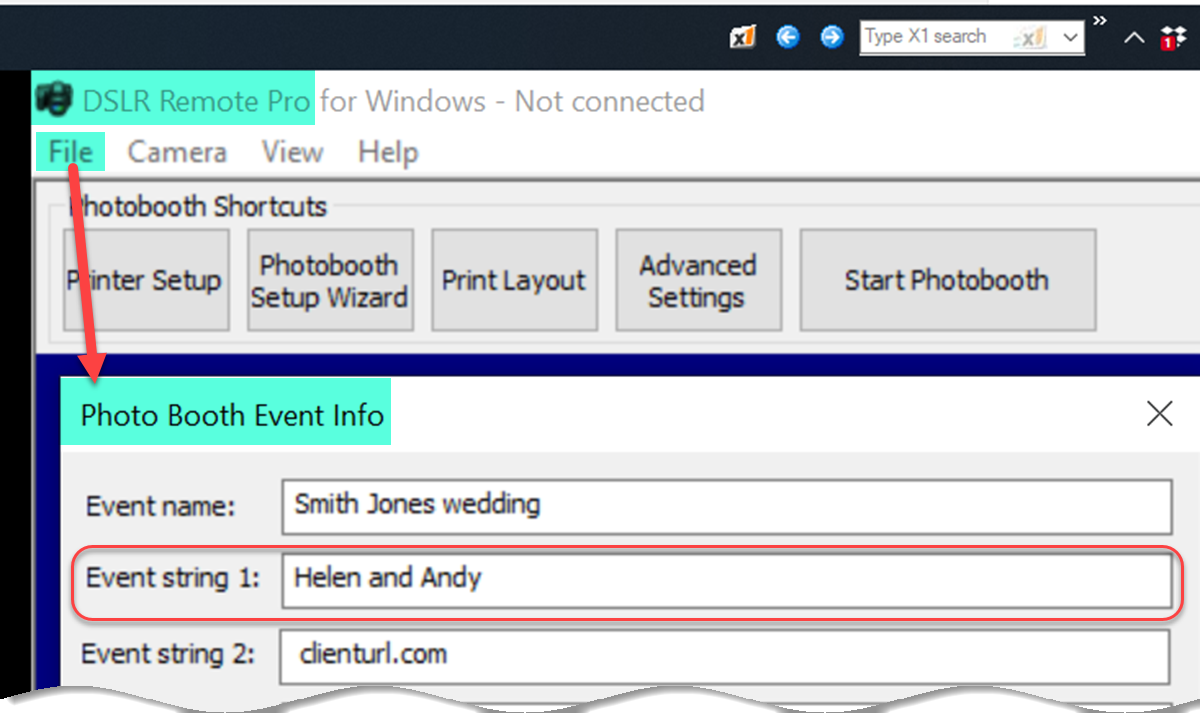
Définition de la valeur d’une chaîne d’événement dans Breeze DSLR Remote Pro 3.14.3

Cabine vidéo avec texte d’écran personnalisé (Breeze DSLR Remote Pro 3.14.3)
Utilisez le même jeton dans votre mise en page d’impression, vos e-mails et vos SMS/MMS.
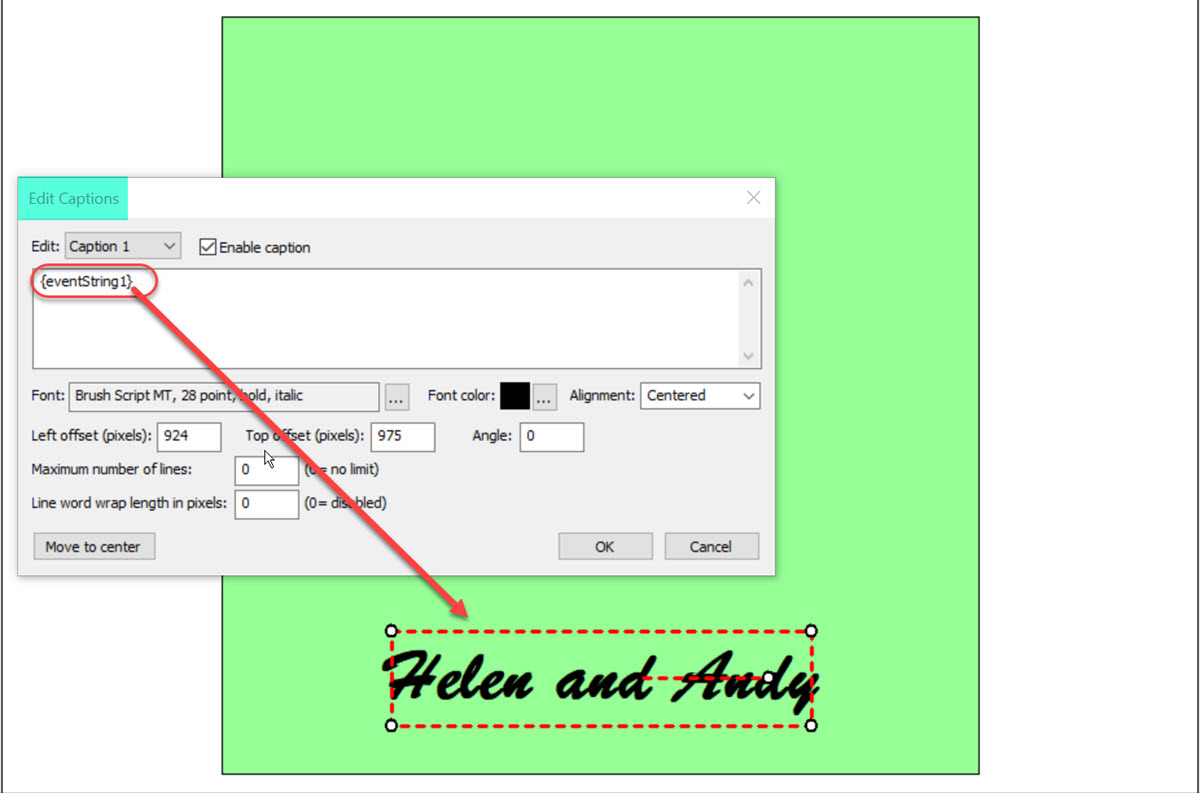
Le même jeton {eventString1} utilisé dans une légende d’impression (Breeze DSLR Remote Pro 3.14.3
Pour le prochain mariage, il vous suffira de modifier la valeur de {eventString1}, de relancer l’assistant et vos textes d’écran, d’impression et de partage seront modifiés automatiquement :

Effet de la modification de la valeur de {eventString1} en ‘Jemima & Henry’ (Breeze DSLR Remote Pro 3.14.3)
Vous pouvez utiliser l’un de ces jetons Breeze pour personnaliser le texte affiché sur vos écrans :
- {photoboothSubDir} – nom du dossier des images de la cabine photo spécifié à l’étape 1 de l’assistant de configuration.
- {photoboothNumImages} – nombre de photos à prendre en mode photomaton.
- {themeName} – nom du thème sélectionné à l’étape 2 de l’assistant de configuration.
- {eventName} – nom de l’événement. Vous pouvez le définir et le modifier vous-même dans l’écran d’information sur l’événement.
- {eventString1}, {eventString2}, {eventString3}, {eventString4}, {eventString5} – définissez et modifiez ces paramètres à l’aide de l’écran d’information sur les événements.
Pour en savoir plus sur l’utilisation du nom de l’événement et des chaînes d’événements, cliquez ici
En savoir plus sur l’assistant d’installation
Chaque fois que vous exécutez l’assistant de configuration, il crée un ensemble d’écrans et d’instructions pour le photobooth, qui sont enregistrés dans le dossier Photoboothimages.
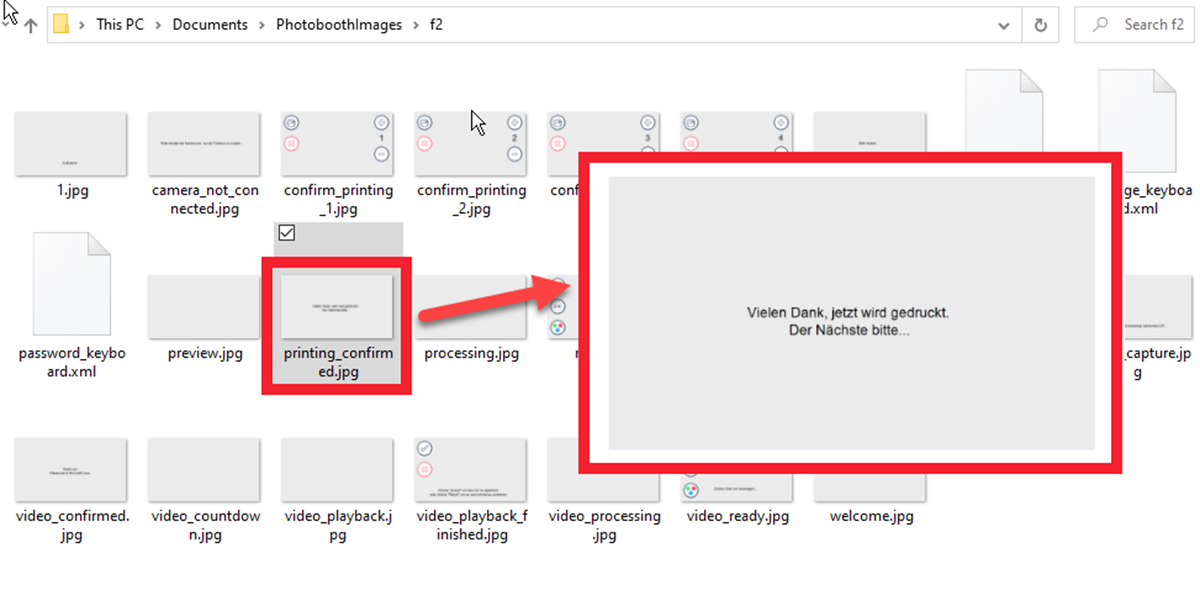
Dossier Photoboothimages mettant en évidence printing_confirmed. jpg ie écran de confirmation d’impression (DSLR Remote Pro 3.14.3)
Chaque fond d’écran est enregistré sous forme d’image jpg, qui comprend la légende générée à partir du jeu de légendes que vous utilisez.
Vous pouvez remplacer n’importe laquelle (ou toutes) de ces images par vos propres créations. Les remplacements doivent
- avoir la même taille en pixels que l’original
- avoir exactement le même nom
Si vous remplacez l’écran de confirmation d’impression illustré ci-dessus, la nouvelle version doit s’appeler printing_confirmed. jpg et avoir la même taille en pixels que l’original.
Modification des légendes d’écran sans exécuter l’assistant de configuration
Vous pouvez modifier ces légendes sans exécuter l’assistant de configuration en remplaçant l’image jpg originale par votre propre version.
Vous pouvez également animer du texte et des images en utilisant des GIFs et des films sur de nombreux écrans. Ceci sort du cadre de ce tutoriel. Plus de détails.
Résumé
Ce tutoriel vous a montré comment créer une interface invité avec du texte personnalisé en utilisant le puissant assistant de configuration de DSLR Remote Pro.

