Ce tutoriel montre comment utiliser les profils Breeze pour ajouter de l’intérêt et de l’excitation à l’expérience des clients.
Les profils Breeze sont des blocs de construction uniques et puissants utilisés pour concevoir des interfaces personnalisées et des expériences utilisateur sophistiquées. Les profils aléatoires vous permettent d’enchanter les invités avec l’inattendu, et d’ajouter de la variété sans ralentir la file d’attente lors d’événements très fréquentés. Ils fonctionnent également très bien avec les cabines sans contact.
Cet article a été écrit pour Booth (DSLR +Windows) alias DSLR Remote Pro, et peut être adapté pour être utilisé avec Booth (Webcam+Windows) alias Webcam Photobooth.
Si vous êtes novice en matière de profils, lisez la section « Démarrer avec les profils » avant de commencer ce tutoriel.
- L’introduction aux profils montre comment laisser vos invités choisir leur expérience dans un menu.
- Les profils aléatoires ajoutent du piquant au stand et vous aident à vous démarquer de vos concurrents.
- La partie 3 de Profils couvre le dépannage et montre comment combiner des menus avec des profils aléatoires.
Ce tutoriel vous apprend à configurer votre stand pour qu’il passe de manière aléatoire d’un design à un autre. L’exemple travaillé MultiColor Booth est simple à construire et facile à tester.
MultiColor Booth change aléatoirement entre 7 designs basés sur les couleurs de l’arc-en-ciel. La même approche fonctionne pour les cabines d’action, les miroirs magiques, les impressions et les GIF avec des arrière-plans variés ainsi que les cabines de roue de la fortune.
Remarque : vous pouvez varier de manière aléatoire les motifs des impressions et des GIF sans utiliser de profils. Il s’agit d’une façon plus simple d’offrir des prix, expliquée dans la section How to vary print and GIF designs automatically. Si vous voulez ajouter des cloches et des sifflets pour annoncer qu’un prix a été gagné, vous avez besoin de profils aléatoires.
Comment créer un stand qui change aléatoirement de design ?
- Créez et enregistrez un ensemble de modèles/expériences de cabines photo. Vous pouvez utiliser l’assistant de configuration de cabine photo pour créer rapidement chaque modèle.
- Créez un ensemble de profils répertoriant ces modèles
- Dites au programme de choisir aléatoirement un design pour chaque nouvelle session.
- Démarrez le photomaton et vérifiez que tout fonctionne correctement.
Multicolor Booth propose un design simple pour chacune des sept couleurs de l’arc-en-ciel. Une fois que vous avez vu comment cela fonctionne, remplacez les designs de couleur pour offrir aux invités des expériences différentes en utilisant des animations, des sons, des instructions ou des expériences complètement différentes comme des GIFs ou des photos.
Je vais vous présenter trois méthodes différentes pour créer des profils aléatoires. La première méthode est la plus simple à utiliser et la meilleure pour les débutants. Les deux autres méthodes sont utiles pour les utilisateurs plus expérimentés qui construisent des configurations plus complexes.
Commençons…
Méthode 1 – Cabine multicolore pour les débutants
Remarque : il s’agit de la méthode 1 du manuel en ligne
Exécutez l’assistant de configuration pour créer le design rouge.
- À l’étape 1, choisissez un nom significatif pour le design. J’ai utilisé Rouge
- À l’étape 2, choisissez votre design d’écran, vos légendes et vos options de partage comme d’habitude.
- À l’étape 3, vérifiez que l’imprimante est correctement configurée et choisissez votre disposition d’impression.
Personnalisez le modèle d’impression Red
Pour personnaliser le modèle d’impression ou charger des modèles prédéfinis, sélectionnez Mise en page d’impression.
Remarque : lorsque vous quittez l’éditeur de modèle d’impression, vous pouvez être invité à enregistrer les paramètres d’impression dans le profil par défaut ? Choisissez Non.
Sauvegarder tous les paramètres de la conception Red
Sélectionnez le grand bouton Paramètres avancés puis Enregistrer.
Remarque : il vous sera demandé si vous souhaitez enregistrer les paramètres de l’imprimante ainsi que les paramètres du photomaton ? Choisissez Oui.
Cette commande Enregistrer stocke vos choix actuels pour les conceptions d’écran et de sortie, les instructions de partage et tout ce qui est nécessaire au fonctionnement de Red dans un fichier appelé settings.xml.
Faites attention à sauvegarder settings.xml dans le bon dossier PhotoBoothImages, ici …\PhotoboothImages\Red\settings.xml
Remarque : vous pouvez effectuer d’autres changements en plus de la personnalisation de la mise en page d’impression. Une fois que vous avez terminé de modifier une option ou la conception du menu, vous devez retourner aux paramètres avancés et les enregistrer.
Une fois que vous avez terminé, appuyez sur OK pour quitter l’écran Paramètres du Photobooth. Avant de continuer, sélectionnez Démarrer le Photobooth et vérifiez que le design fonctionne comme vous le souhaitez.

Red Écran d’aperçu avant impression (Breeze DSLR Remote Pro 3.15.3)
Exécutez à nouveau l’assistant de configuration pour créer le motif orange.
Répétez le processus pour le design Orange.
Exécutez à nouveau l’assistant de configuration. Cette fois-ci
- À l’étape 1, choisissez un nom significatif pour le motif. J’ai utilisé Orange
- À l’étape 2, choisissez la conception de l’écran, les légendes et les options de partage (vous pouvez les rendre différentes des autres options).
- À l’étape 3, réglez les paramètres de l’imprimante si nécessaire et choisissez la mise en page de l’impression.
Personnalisez le design de l’impression
Personnalisez l’impression à l’aide de l’éditeur de mise en page et apportez toutes les autres modifications nécessaires.
Enregistrez les paramètres pour le design Orange
Sélectionnez le grand bouton « Paramètres avancés », puis enregistrez. Veillez à enregistrer les paramètres dans le bon dossier, ici …\PhotoboothImages\Orange\settings.xml.
Lorsque vous avez enregistré vos paramètres, appuyez sur OK pour quitter l’écran des paramètres de Photobooth.
Note 4 : Pendant ce processus, vous devez continuer à sauvegarder vos paramètres mis à jour. Vérifiez à chaque fois que vous les enregistrez dans le bon dossier.
Before moving on, select Start Photobooth and check this design works as you expect.
Répétez le processus pour créer les cinq autres motifs : jaune, vert, bleu, indigo et violet.

Écran d’aperçu avant impression bleu. Les designs peuvent avoir des dispositions d’impression différentes, de sorte que l’emporter et les écrans peuvent être variés (Breeze DSLR Remote Pro 3.15.3)
Créez un ensemble de profils comprenant les sept designs
Nous avons besoin de sept profils, un pour chaque couleur de l’arc-en-ciel : rouge, orange, jaune, etc.
L’un de ces designs sera choisi au hasard au démarrage du stand, et pour chaque nouvelle session.
1. Restez dans l’écran des paramètres du Photobooth et sélectionnez le bouton Profils…. Ceci vous amène à l’écran Profils du Photobooth.
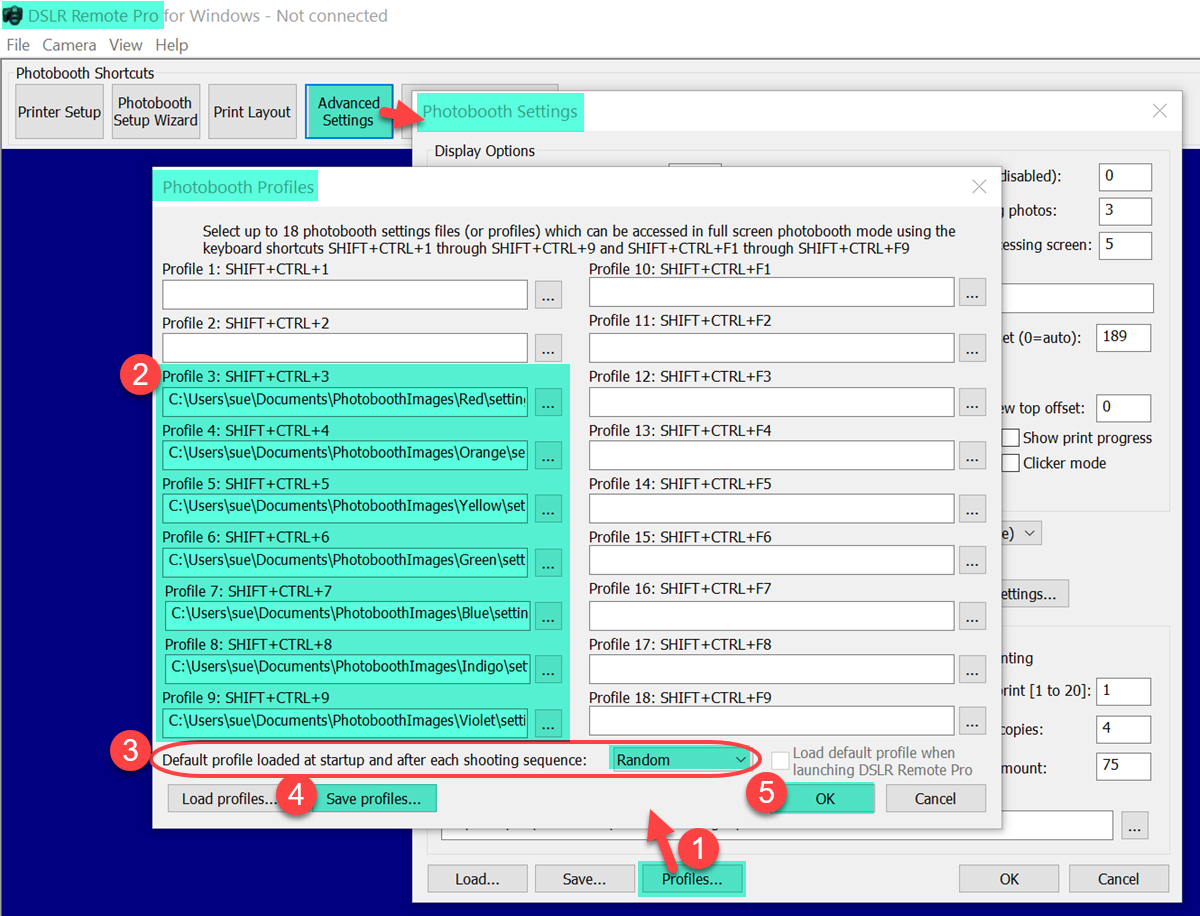
Configuration des profils pour chaque couleur (Breeze DSLR Remote Pro 3.15.3)
(2) Définissez le profil 3 sur C:\…\PhotoboothImages\Red\settings.xml.
Définissez le profil 4 comme suit : C:\…\PhotoboothImages\Orange\settings.xml
… jusqu’à
Définissez le profil 9 sur C:\…\PhotoboothImages\Violet\settings.xml
(3) Définissez le profil par défaut chargé au démarrage et après chaque séquence de prise de vue sur Aléatoire. Cela permettra de choisir et d’exécuter de manière aléatoire l’un de vos sept modèles au début de chaque session.
(4) Utilisez le bouton Save Profiles … pour pouvoir réutiliser ces profils. J’ai appelé le fichier xml des profils Random Profiles.xml et l’ai sauvegardé dans le dossier Red : …\PhotoboothImages\Red\Random Profiles.xml
(5) Cliquez sur OK pour quitter l’écran des profils.
Remarque : Chaque fois que vous n’utilisez pas de profils, changez (3) en Aucun et décochez Charger le profil par défaut lors du lancement de DSLR Remote Pro
Testez Color Booth
Démarrez la cabine et vérifiez qu’elle fonctionne correctement. Color Booth basculera de façon aléatoire entre les sept motifs. Cela peut prendre un certain temps avant de voir les sept motifs, tout comme cela peut prendre plus de temps que prévu pour lancer un six quand vous en avez besoin.
Utilisation de cette approche avec les cabines tactiles Breeze
Cette approche fonctionne avec les cabines sans contact contrôlées par contactlessbooth.com
Pour chacun des sept profils, vous devrez
- Cocher les cases Scanner les codes QR pour les chaînes de caractères et Scanner les codes QR pour les commandes dans les Paramètres avancés.
- S’assurer que l’écran de préparation inclut les actions Sélectionner photomaton+start et/ou Sélectionner vidéomaton+start.
Cette procédure est expliquée en détail à la page Comment gérer un stand sans contact ?
Améliorer le début de l’expérience des invités
Jusqu’à présent, chaque session commence avec un écran prêt différent, comme ici

Écran prêt jaune avec vue en direct
Cela fonctionne bien, mais vous pouvez améliorer l’effet de surprise en faisant en sorte que chaque session commence par le même écran prêt.
Méthode 2 – Ajouter un écran prêt commun à l’aide d’actions sur l’écran tactile
Faire en sorte que chaque session commence avec le même écran ajoute de l’intérêt au stand, car la couleur n’est révélée que lorsque les invités touchent l’écran.
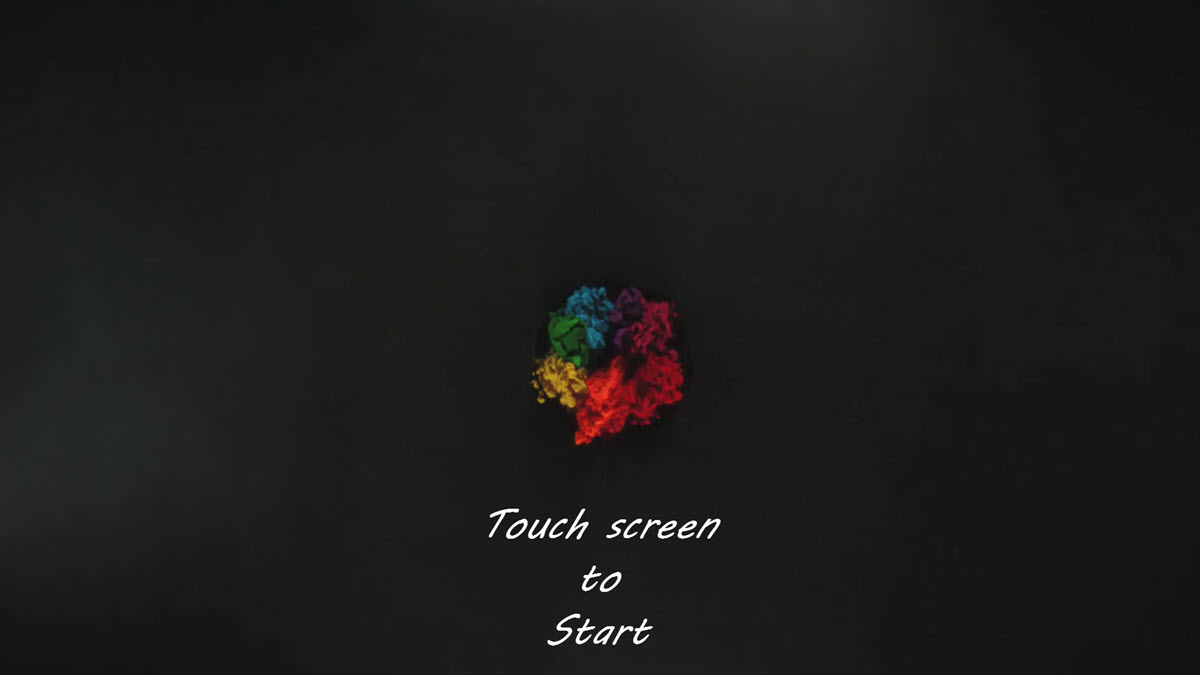
L’utilisation d’un écran prêt à démarrer commun pour toutes les options permet de cacher la surprise jusqu’à ce que les invités aient lancé l’action.
Remarque : Il s’agit de la méthode 2 du manuel en ligne , qui peut également être utilisée pour créer les menus Choisissez ou Surprenez-moi et d’autres menus plus complexes.
Nous allons ajouter un seul écran prêt à l’emploi avec une action sur l’écran tactile appelée Profil aléatoire 3-10 + start.
Profil aléatoire 3-10 + start choisit l’un de nos profils 3 à 9 (les motifs du rouge au violet) et lance le compte à rebours pour le motif.
Comment ajouter un écran Ready commun à Color Booth ?
Exécutez à nouveau l’assistant de configuration et créez un design appelé Écran de démarrage aléatoire. Cette fois-ci
- À l’étape 1, choisissez un nom significatif pour le motif. J’ai utilisé Écran de démarrage aléatoire
- Les options que vous choisissez aux étapes 2 et 3 n’ont pas d’importance (elles ne seront pas utilisées).
(Facultatif) Supprimez la vue en direct de votre écran de démarrage aléatoire.
Si vous ne voulez pas voir la vue en direct sur cet écran, supprimez-la.
- Sélectionnez le grand bouton « Advanced Settings » et supprimez la vue en direct en décochant la case Enable live view.
Apportez d’autres modifications et enregistrez votre dessin
- Sélectionnez Enregistrer et mettez à jour …\PhotoboothImages\Random Start Screen\settings.xml.
Empêchez le chargement automatique d’autres profils pendant que vous travaillez sur ce dessin.
- Mettez le profil par défaut sur Aucun pour empêcher le chargement automatique des profils au démarrage et après chaque session de prise de vue.
- Charger l‘écran de démarrage aléatoire
Remplacez l’écran Prêt et ajoutez l’action Aléatoire de l’écran tactil
Remplacez l’écran Prêt ainsi que toutes les animations et le son Prêt dans C:\Users\Documents\PhotoboothImages\Random Start Screen (Écran de démarrage aléatoire)
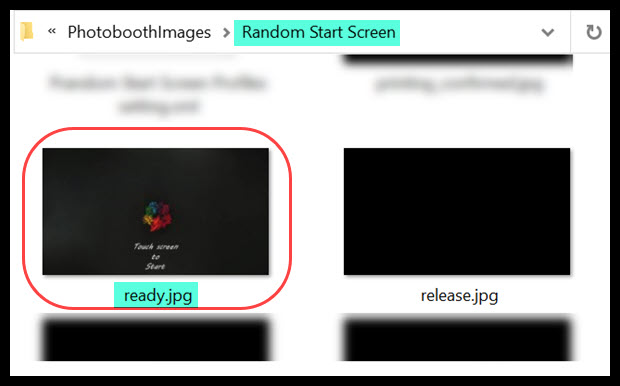
Nouvel écran Ready.jpg dans le dossier PhotoboothImages pour l’écran de démarrage aléatoire
Remplacez les actions de démarrage de l’écran tactile pour cet écran Prêt par l’action Profil aléatoire 3-10 + start
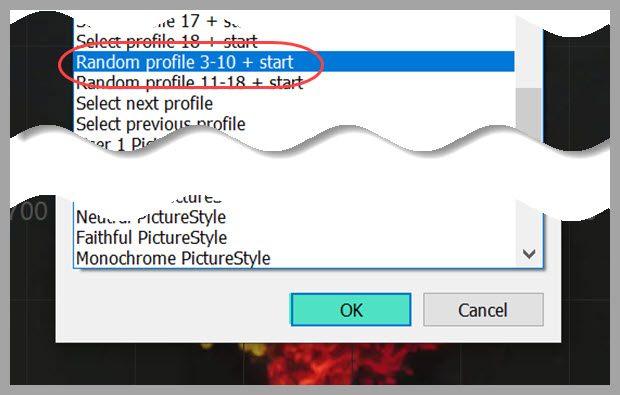
Ajout de l’action Profil aléatoire 3-10 + start
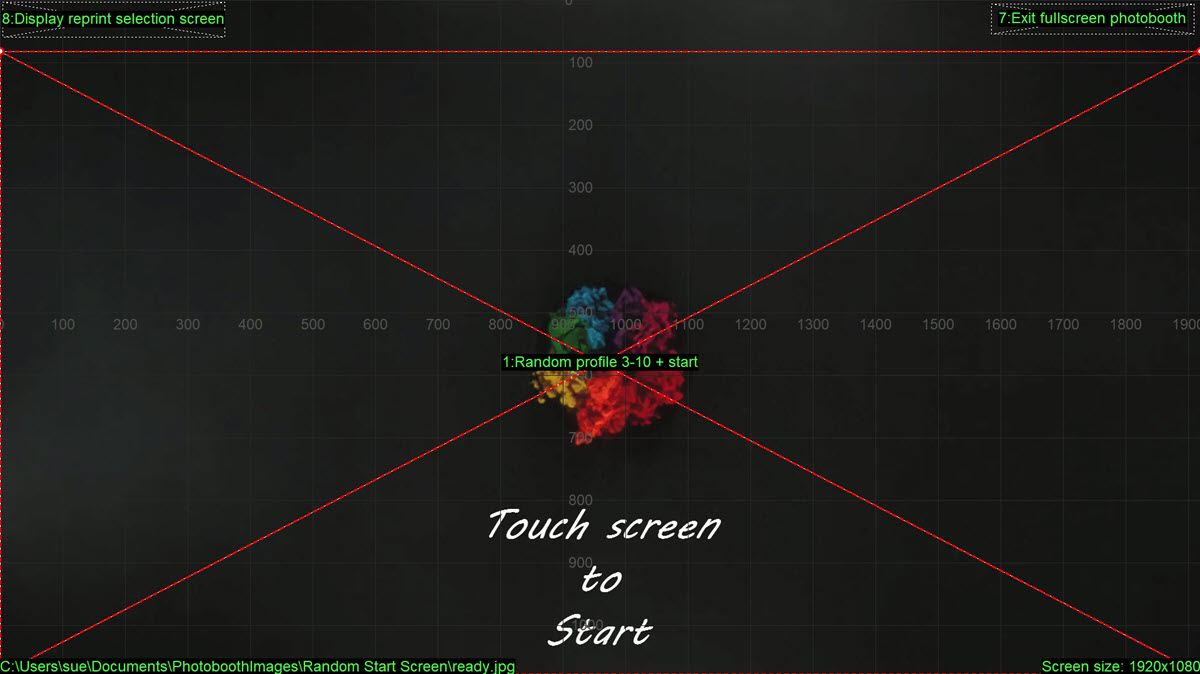
Remplissez l’écran avec l’action Profil aléatoire 3-10 + start. Une petite zone en haut de l’écran a été laissée libre pour les boutons cachés de l’écran de sélection de sortie et/ou de réimpression.
Sauvegardez vos paramètres !
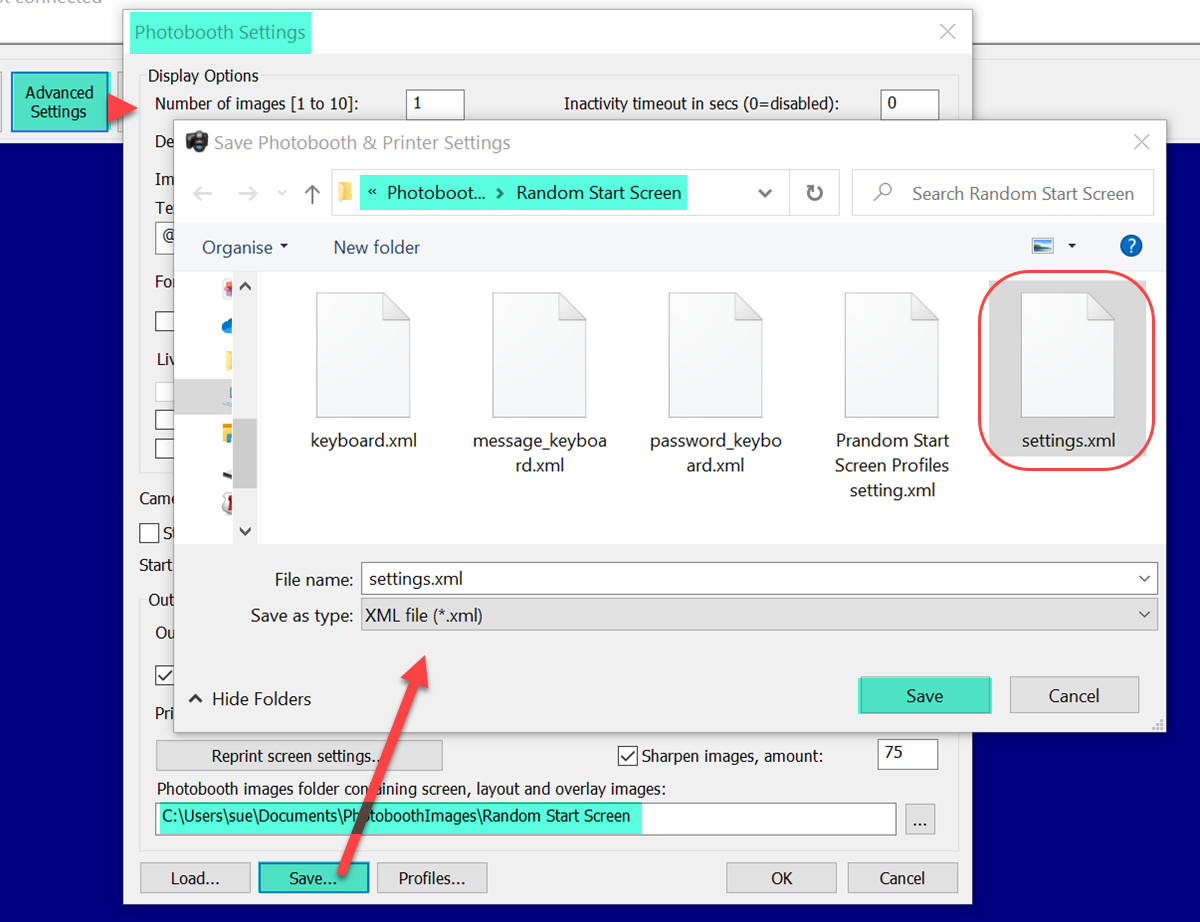
Sauvegarde des paramètres mis à jour de Photobooth pour l’écran de démarrage aléatoire.
Ajoutez un nouveau profil pour l’écran de démarrage aléatoire et faites-le fonctionner au début de chaque session.
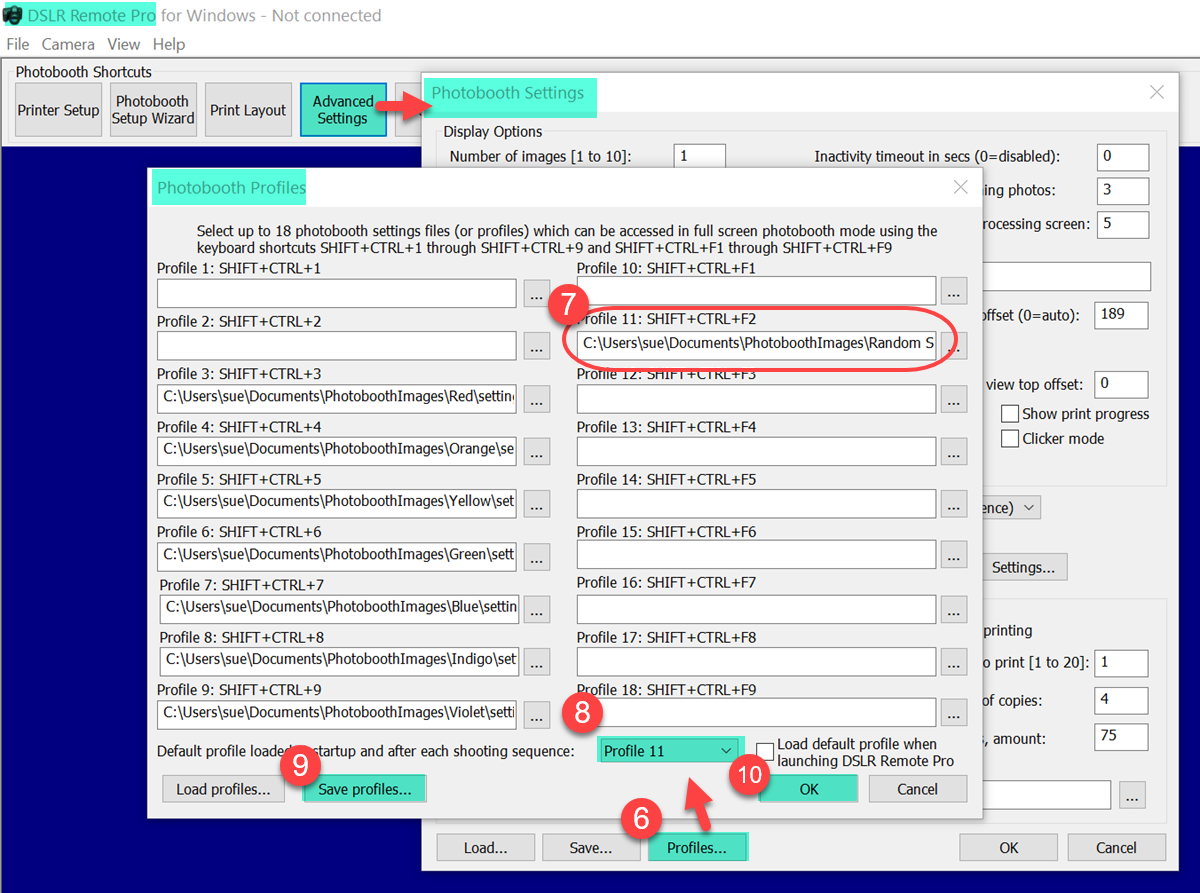
Ajoutez le nouveau profil pour l’écran de démarrage aléatoire (7), exécutez-le au début de chaque session (8) et enregistrez l’ensemble des profils mis à jour (9).
(6) Retournez à l’écran Profils de la télécommande DSLR Pro.
(7) Ajoutez le nouveau Profil 11 avec votre conception d’écran de démarrage aléatoire.
(8) Exécutez le profil 11 au début de chaque session.
(9) Sauvegardez votre ensemble de profils mis à jour !!!
(10) Cliquez sur OK pour quitter l’écran des profils.
Vérifiez que tout fonctionne
Exécutez votre stand et vérifiez qu’il fonctionne comme vous le souhaitez.
Avertissement : La combinaison de cette méthode avec une cabine sans contact ne devrait être tentée que par des utilisateurs relativement avancés qui sont heureux d’adapter le script générant le code QR pour envoyer l’instruction Profil aléatoire 3-10 + start. Une façon plus simple (mais peut-être plus lente) d’obtenir le même effet est de copier le même écran/animation prêt dans chaque profil. Cela fonctionne avec les codes QR sans contact générés par contactlessbooth.com comme ci-dessus.
Méthode 3 – Utilisation de jetons pour contrôler des profils aléatoires
Les utilisateurs avancés noteront qu’il existe une troisième méthode plus flexible pour configurer des profils aléatoires en utilisant des jetons. La combinaison des jetons avec les profils donne une flexibilité supplémentaire qui est très utile pour les configurations plus avancées.
(1) Les sept fichiers de configuration du photobooth sont nommés settings1.xml, settings2.xml,… à settings7.xml et sont tous stockés dans le même dossier.
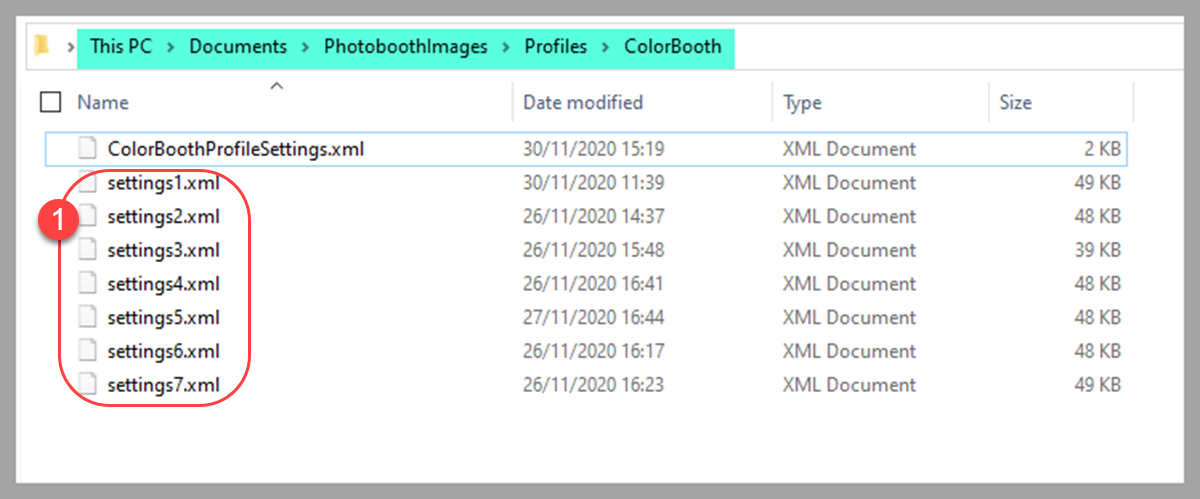
Chaque fichier de paramètres du photobooth est nommé séquentiellement et stocké dans le même dossier (ici C:\Users\…\Documents\PhotoboothImages\Profiles\ColorBooth)
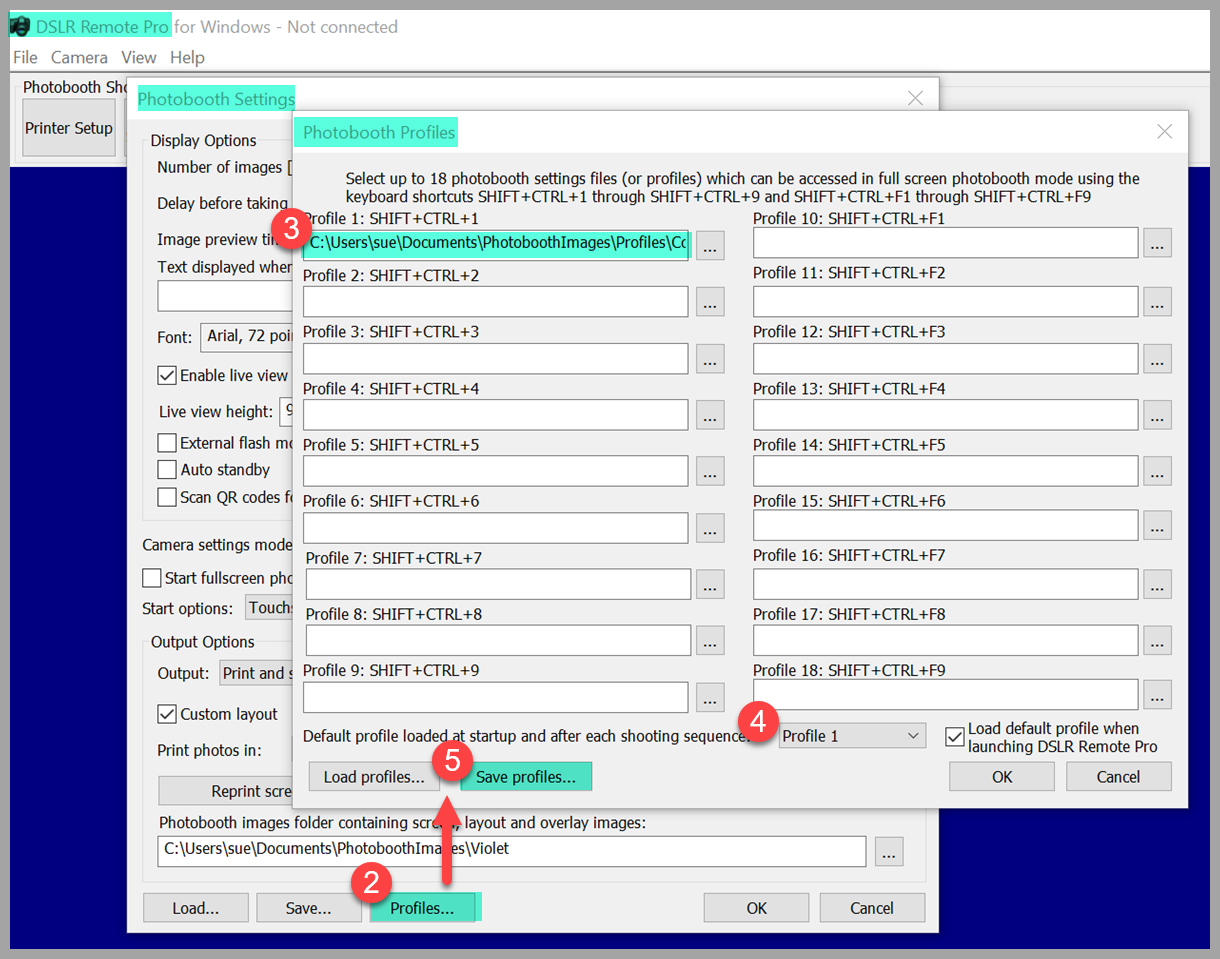
Écran des profils Photobooth pour la méthode 3. Un seul profil est nécessaire. Le nom du fichier de paramètres du profil comprend un jeton aléatoire. Cela permet de changer de façon aléatoire les fichiers de paramètres de cabines photo chargés pour chaque session.
(2) Démarrez DSLR Remote Pro et affichez l’écran des profils.
(3) Définissez le profil 1 à C:\Users\sue\Documents\PhotoboothImages\Profiles\ColorBooth\settings{random,1,7}.xml
(4) Faites du profil 1 le profil par défaut. Chaque fois que le stand fonctionne, {random,1,7} sera remplacé par l’un des nombres 1 à 7.
… Quand le numéro aléatoire est 1, c’est settings1.xml (le dossier photoboothsettings pour mon design Red) etc…
(5) N’oubliez pas de sauvegarder le nouveau jeu de profils. J’ai sauvegardé le mien dans le même dossier que tous les fichiers de paramètres du photobooth, et je l’ai appelé ColorBoothProfileSettings.xml.
Vérifiez que tout fonctionne
Comme toujours, faites fonctionner votre cabine et vérifiez qu’elle fonctionne comme vous le souhaitez.
De Color Booth aux animations aléatoires, aux arrière-plans et plus encore
Chacune de ces trois méthodes crée un ensemble simple de profils aléatoires basés sur les couleurs de l’arc-en-ciel.
- Utilisez le même concept dans une cabine miroir en remplaçant les motifs de couleur par des animations, des commentaires audibles et des sons variés.
- Créez des cabines d’action aléatoire en remplaçant les motifs de couleur par des instructions de Sauter ! Pointer ! etc.
Résumé
Je vous ai présenté trois méthodes que vous pouvez utiliser pour créer des profils aléatoires dans DSLR Remote Pro, et ajouter de l’excitation et de la variété à l’expérience de vos invités lors d’événements.
- Si vous êtes novice en matière de profils, utilisez la première méthode, la plus simple, 1. Vous pouvez facilement la combiner avec le fonctionnement sans contact si vous le souhaitez.
- Le prochain tutoriel sur les profils (partie 3) utilisera la deuxième méthode pour créer un design combinant un choix par menu et une option aléatoire « surprenez-moi ».
- La méthode 3 donne aux utilisateurs plus avancés un bref aperçu de la combinaison des jetons avec les profils…
Les profils aléatoires peuvent être contrôlés sans contact, comme expliqué dans ce tutoriel.

